
Бесспорно, беспроводная сеть WiFi — это большое достижение в области сетевых технологий. Именно с помощью WiFi часто удается прокинуть сеть там, где это сложно или вообще невозможно сделать обычным способом. Но без ложки дегтя и тут не обошлось. Несмотря на то, что WiFi сейчас уже достиг весьма высокой степени развития, поборол многие свои минусы и поддерживает отличную скорость (до 300 Мбит/с), тем не менее это очень капризная связь, зависящая от многих факторов. Последнее время ко мне всё чаще и чаще обращаются люди с различными проблемами с WiFi: не возможно подключиться к WiFi, подключается но сайты не доступны, сеть без доступа в Интернет, периодически отваливается соединение WiFi и тому подобное. В этой статье я соберу наиболее часто возникающие вопросы и попробую на них ответить.
Внимание! Прежде чем проверять WiFi-соединение, подключитесь к роутеру или модему по кабелю и проверьте — работает ли Интернет. Проблема может быть в настройках роутера или со стороны провайдера. Если через кабель всё отлично работает а по WiFi не хочет, вот тогда начинаем проверять настройки WiFi.
1. Отсутствует подключение к WiFi
Если у Вас отсутствует подключение к беспроводной сети WiFi, то начинать диагностику надо с проверки активности сетевого оборудования — смотрим горит ли индикатор WiFi на роутере и включен ли адаптер WiFi на вашем компьютере, ноутбуке или планшете:
— Если не включена сеть на роутере — идем в веб-интерфейс роутера (http://192.168.1.1 или http://192.168.0.1) и включаем.
— Если не включена сеть на компьютере — перезагружаем компьютер. Если это ноутбук — ищите дополнительную кнопку включения Wi-Fi адаптера. Не помогло? Переустанавливаем драйвер беспроводного адаптера Wi-Fi.
— Если WiFi включен на всех устройствах — попробуйте перезагрузить — сначала роутер, потом устройство с которого пытаетесь подключиться.
Если не помогло — движемся дальше: смотрим в списке доступных сетей видит ли вообще адаптер WiFi беспроводную сеть. Возможны следующие варианты развития событий:
Вариант А. Список сетей пуст. Пробуем переустановить драйвер беспроводного адаптера WiFi. Если переустанавливали, и не помогло — то скорее всего выход один — только пробовать переустанавливать Windows. Перед этим, все-таки попробуйте принести ещё какое-нибудь заранее исправное устройство с WiFi и подключиться с него. Если оно тоже не видит сеть — дело в роутере или точке доступа. Если видит — проблема на компьютере.
Вариант Б. В списке сетей есть доступные сети. Но при попытке подключиться сразу выбрасывает и/или выдает ошибку Не удалось подключиться.
Такая проблема чаще всего возникает потому, что при настройке Wi-Fi на роутере был неправильно выбран режим (стандарт). Идем в настройки роутера и в разделе Wi-Fi (Wireless) ставим смешанный режим (он же Mixed) B/G или B/G/N. К примеру, для роутеров D-Link это выглядит вот так:
А для роутеров Zyxel — так:
2. Постоянно разрывается соединение с WiFi
Первое что надо сделать — посмотреть на количество зеленых делений у значка беспроводного соединения WiFi в системном лотке около часов. Если делений менее 2-х — попробуйте поднести компьютер как можно ближе к роутеру (или наоборот — роутер к компьютеру) и посмотреть на результат.
Не помогает? Если при подключении к WiFi-сети Вы вводили ключ сети — возможно ошиблись при вводе. Тогда система будет бесконечно пытаться подключиться и затем переподключаться вновь. При этом в Windows 7 и Windows 8 будет вновь выводится запрос ввода пароля, а в Windows XP будет просто происходить переподключение.
Чтобы ввести заново пароль, Вам надо в списке беспроводных сетей выбрать сеть заново, отключить и подключить заново. Ну или как вариант выключить беспроводной адаптер WiFi, включить заново и выбрать нужную сеть.
Примечание: Бывает ещё такой вариант, что ключ WiFi введен правильно, при попытке подключения долго висит сообщение «Получение IP-адреса» и после этого соедениние с беспроводной сетью WiFi снова разрывается и пытается переподключиться заново. В этом случае попробуйте в настройках TCP/IP беспроводного адаптера выставить автоматическое получение IP-адреса. Как это сделать подробно описано ниже.
3. WiFi — сеть без доступа в Интернет.
Сеть без доступа в Интернет — пожалуй самая частая проблема, с которой сталкиваются пользователи WiFi, особенно при первом подключении к сети. Причин может быть несколько. Чтобы получить более ясную картину, в системном лотке (внизу, справа у часов) кликаем левой кнопкой мыши на значок беспроводной сети и в выпавшем списке выбираем свою сеть. Кликаем по ней правой кнопкой мыши:
Выбираем пункт меню Состояние и смотрим на результат.
Вариант А. беспроводной адаптер Wi-Fi не получил IP-адрес либо прописан неправильный IP-адрес.
В этом случае состояние беспроводного подключения будет таким:
То есть состояние IPv4-подключения — Без доступа к сети. Это произошло скорее всего потому, что на роутере выключен DHCP-сервер, либо в настройках сетевой платы прописан неверный IP-адрес.
Проверяем. Нажимаем кнопку Свойства.
Примечание. В свойства беспроводного сетевого адаптера WiFi можно попасть через Панель управления.
Ищем в системном лотке в правом нижнем углу значок сетевого подключения и кликаем про нему правой кнопкой мыши. Выбираем Центр управления сетями и общим доступом и в открывшемся окне Центра управления сетями и общим доступом ищем ссылку Изменение параметров адаптера. (Для Windows XP надо нажать кнопку Пуск ? Панель управления ? Сетевые подключения).
Вы увидите Ваши подключения по локальной сети. Ищем беспроводное сетевое соединение и кликаем на нем правой кнопкой мыши ? Свойства ? Протокол Интернет TCP/IPv4.
Смотрим что прописано в настройках. Если прописаны какие-либо адреса — запишите их на листок бумаги на всякий случай или запомните — возможно они ещё понадобятся. После этого ставим галочки «Получить IP-адрес автоматически» и «Получить адрес DNS-сервера автоматически»:
Нажимаем ОК и проверяем доступ в Интернет.
Не помогает?
Тогда пробуем прописать адреса из сети, которую роутер использует по умолчанию:
Большинство производителей сетевого оборудования по-умолчанию используют подсеть 192.168.1.X для своих устройств. То есть IP-адрес указываем: 192.168.1.2, маска: 255.255.255.0, шлюз: 192.168.1.1 и адрес: DNS — 192.168.1.1.
Исключение составляют пожалуй, D-Link и NetGear, для них прописывать надо следующее:
IP-адрес указываем: 192.168.0.2, маска: 255.255.255.0, шлюз: 192.168.0.1 и адрес DNS: — 192.168.0.1
Вариант Б. Неправильно прописаны адреса DNS-сервера либо неправильно настроен роутер.
В этом случае, мы видим, что состояние IPv4-подключения — «Без доступа к Интернету». Это произошло скорее всего потому, что в настройках сетевой платы не прописаны ( или прописаны неправильные) адреса DNS-серверов, либо неправильно настроен роутер.
Проверяем настройки DNS. Нажимаем кнопку «Свойства». В открывшемся окне выбираем «Протокол Интернет TCP/IPv4» и кликаем на нем дважды. Смотрим — какие прописаны адреса DNS-сервера. Если ничего не прописано и поля пустые, пробуем поставить получение адресов автоматически, либо прописываем адреса:
Предпочитаемый DNS-сервер: 8.8.8.8 — это публичный DNS-сервер Google.
Альтернативный DNS-сервер: 77.88.8.8 — это публичный DNS-сервер Yandex.
Не помогло? Тогда остается только проверять настройки Вашего модема или роутера.
4. Подключение к сети WiFi есть, но при подключении к Интернету выдается ошибка 651 или Подключение разорвано.
Здесь причина скорее всего в том, что у Вас используется роутер, который и подключается к Интернет, а Вы параллельно пытаетесь подключиться через Высокоскоростное соединение, которое через роутер пройти не сможет. Если же у Вас используется ADSL-модем в режиме моста, GPON ONT или в качестве моста и у Вас всё отлично работало, а тут раз — и перестало, то в этом случае проверяйте настройки устройства доступа. Хотя опять же повторюсь — такую схему лучше не использовать. Надо настраивать устройство в режим маршрутизатора и подключаться к Интернет через него.
5. Подключение к WiFi есть, но сеть работает отвратительно, страницы открываются очень долго.
Смотрим на количество зеленых делений у значка беспроводного соединения WiFi в системном лотке около часов. Если делений менее 2-х — пробуем разместить компьютер или ноутбук ближе к роутеру, либо роутер ближе к компьютеру — кому как удобнее, пока количество делений не увеличится хотя бы до четырех. Пробуем.
Если качество соединения отличное, но все равно страницы открываются с трудом, то скорее всего у Вас много беспроводных сетей по соседству и занят используемый канал WiFi. Выглядит это примено так:
Помочь в этом случае может автоматический или ручной перебор каналов. Делаем так — идем в веб-интерфейс роутера (http://192.168.1.1 или http://192.168.0.1), ищем в меню раздел Wireless или Wi-Fi и в основных настройках ищем выбор используемого канала WiFi. Например, на роутерах D-Link это выглядит так:
Заметьте, по умолчанию выставлен Канал 6. Представьте что по соседству у Вас ещё 5-10 таких роутеров D-Link. Что будет? Правильно — ничего хорошего. Поэтому либо пробуем выставлять по очереди каналы с 1-го по 13-й. Как вариант — можно попробовать режим автоматического выбора — «Авто».
6. Подключение к WiFi есть, но работает только ICQ и Skype. Страницы не открываются.
Проблема однозначно с настройками DNS. Проверьте какие прописаны адреса DNS в настройках беспроводного адаптера. Если стоит автоматическое получение адресов DNS — попробуйте поставить галочку Использовать следующие адреса DNS-серверов и прописать следующее:
Предпочитаемый DNS-сервер: 8.8.8.8 — это публичный DNS-сервер Google.
Альтернативный DNS-сервер: 77.88.8.8 — это публичный DNS-сервер Yandex.


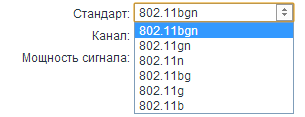
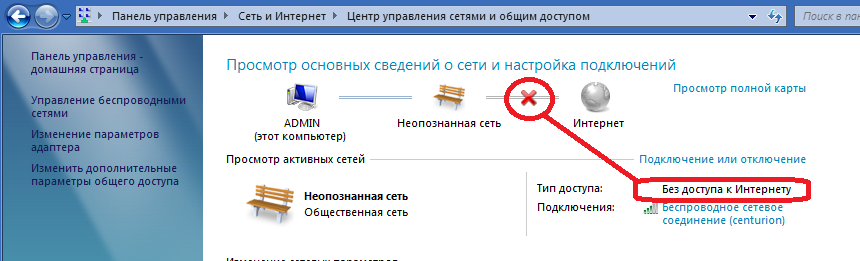
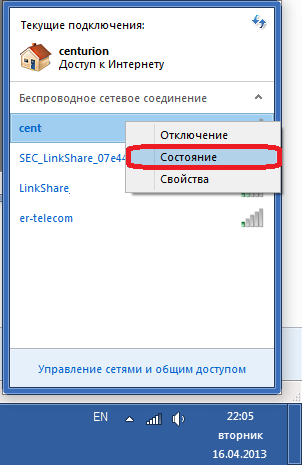

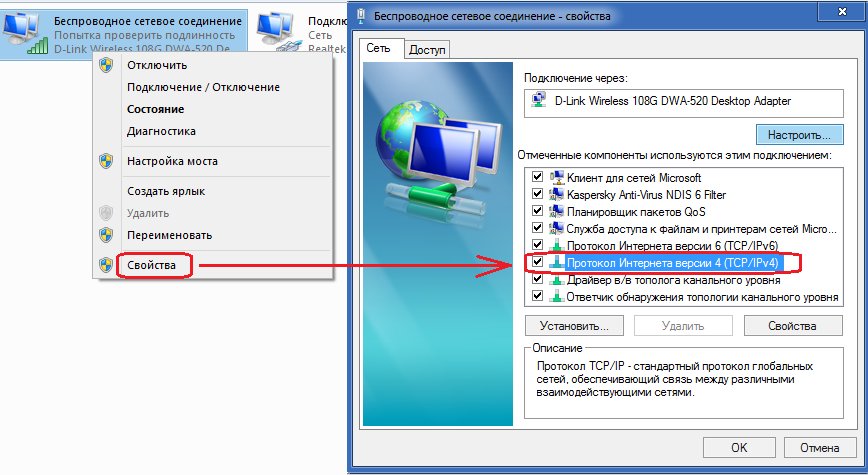
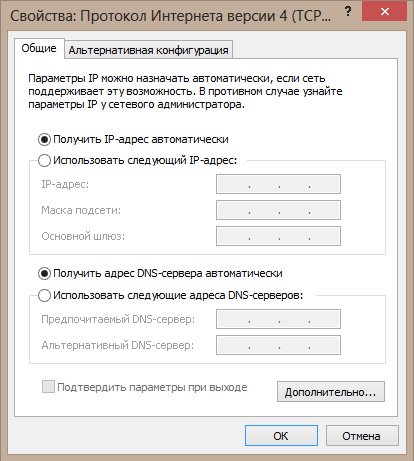
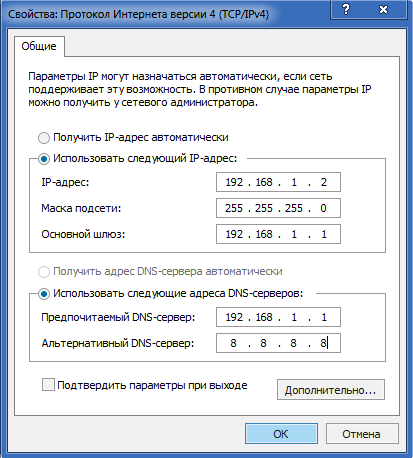
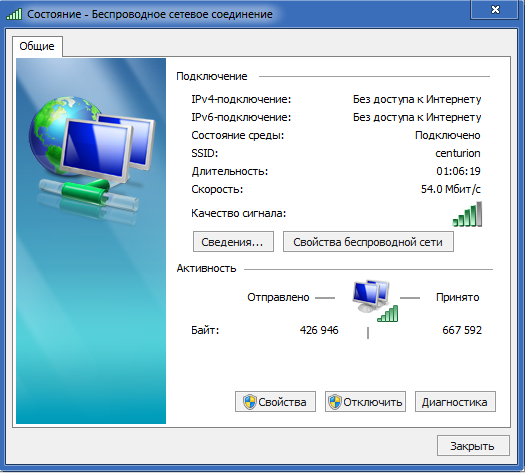
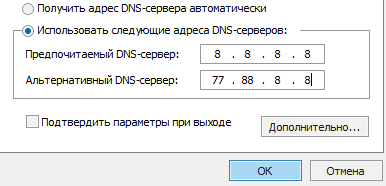
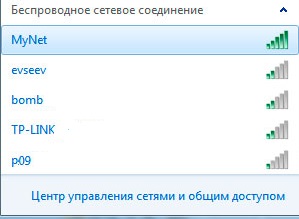
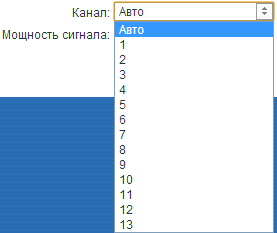
А к другим беспроводным сетям телефон нормально подключается? С другого смартфона пробовали камеру настраивать?
Телефон подключается беспроблемно. Может провайдер и роутер конфликтуют?
Если роутер не может работать с сетью провайдера, то Вы бы с него в Интернет не вышли бы совсем.
Может ограничение времени на бездействие безпроводной сети в настройках роутера?
В настройках роутера стояло 5 минут на отключение безпроводной сети после бездействия. Сменил на 999, больше написать нельзя. Пока работает. Дальше как будет не знаю.
Если Вы сами его не задавали, то нет. Тем более, что остальные устройства работают без проблем.
Доброго времени суток.
Благодарю за статью, но даже в комментах не нашла решения своей проблемы. У меня wi-fi роутер ZyXEL Keenetic Omni. Приобретён где-то 3 года назад. С недавних пор (месяца 2 назад) начались интересные сбои в его работе:
— wi-fi не ловят ни 3 телефона (2 Samsung’а и 1 Xiomi), ни 3 ноута (Lenovo, Dell и Macbook air);
— wi-fi не ловят только ноуты;
— wi-fi не ловят только телефоны;
— wi-fi ловят все.
Каждая стадия работы/неработы может длиться от пары часов до нескольких дней. Если приходят гости, проблемы на их гаджеты распространяются пропорционально «домашним родным гаджетам». Полагаю, что таки проблемы с роутером. Стоит ли его менять, или всё же что-то ещё можно с ним сделать?
Версия ПО на нём сейчас какая стоит?
Стояли самые свежие дрова, потом делала откат до базовых настроек, не помогло. Не помогло даже полное стирание и переустановка всего ПО к роутеру.