Protect: менеджер паролей
Менеджер паролей позволяет вам легко просматривать, изменять и удалять свои пароли.
Сохранить пароль
- Установите курсор мыши в поле ввода пароля.
- Нажмите появившийся значок
 .
. - В выпадающем списке нажмите сгенерированный пароль. Он появляется автоматически, как только Браузер распознает окно регистрации или смены пароля.
- Нажмите .
- Если вы создали мастер-пароль, введите его для доступа к хранилищу.
- В правом верхнем углу раздела Пароли нажмите Добавить.
- В открывшемся окне введите адрес сайта, логин и пароль для авторизации. Чтобы проконтролировать, правильный ли пароль вы ввели, нажмите значок
 .
.
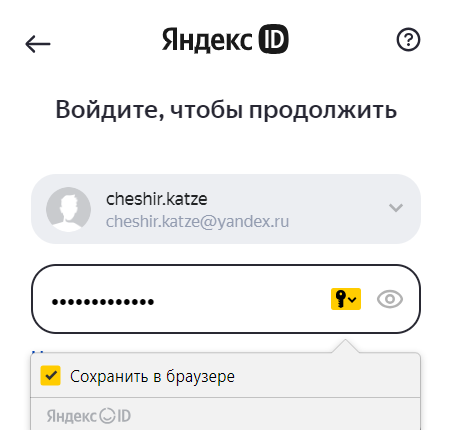
Если вы вводите пароль без логина, Браузер предложит выбрать логин из ранее сохраненных.
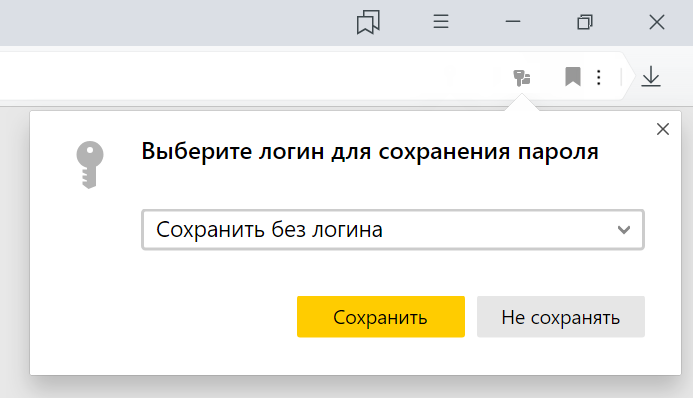
Автоматически созданный пароль трудно взломать, потому что он представляет собой случайный набор букв, цифр и знаков препинания. Запоминать его не нужно — менеджер будет подставлять его автоматически, а при желании вы всегда сможете этот пароль просмотреть. Чтобы защитить пароли в хранилище, используйте мастер-пароль.
Чтобы сгенерировать пароль:
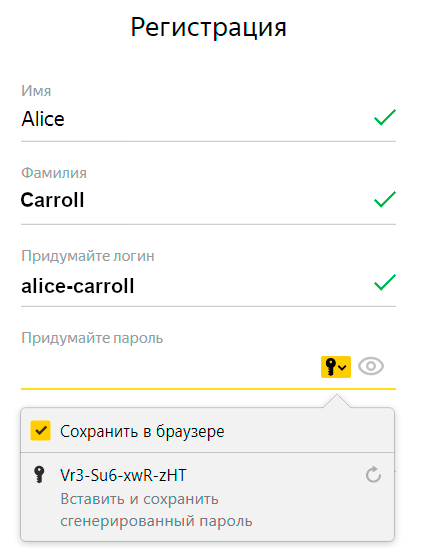
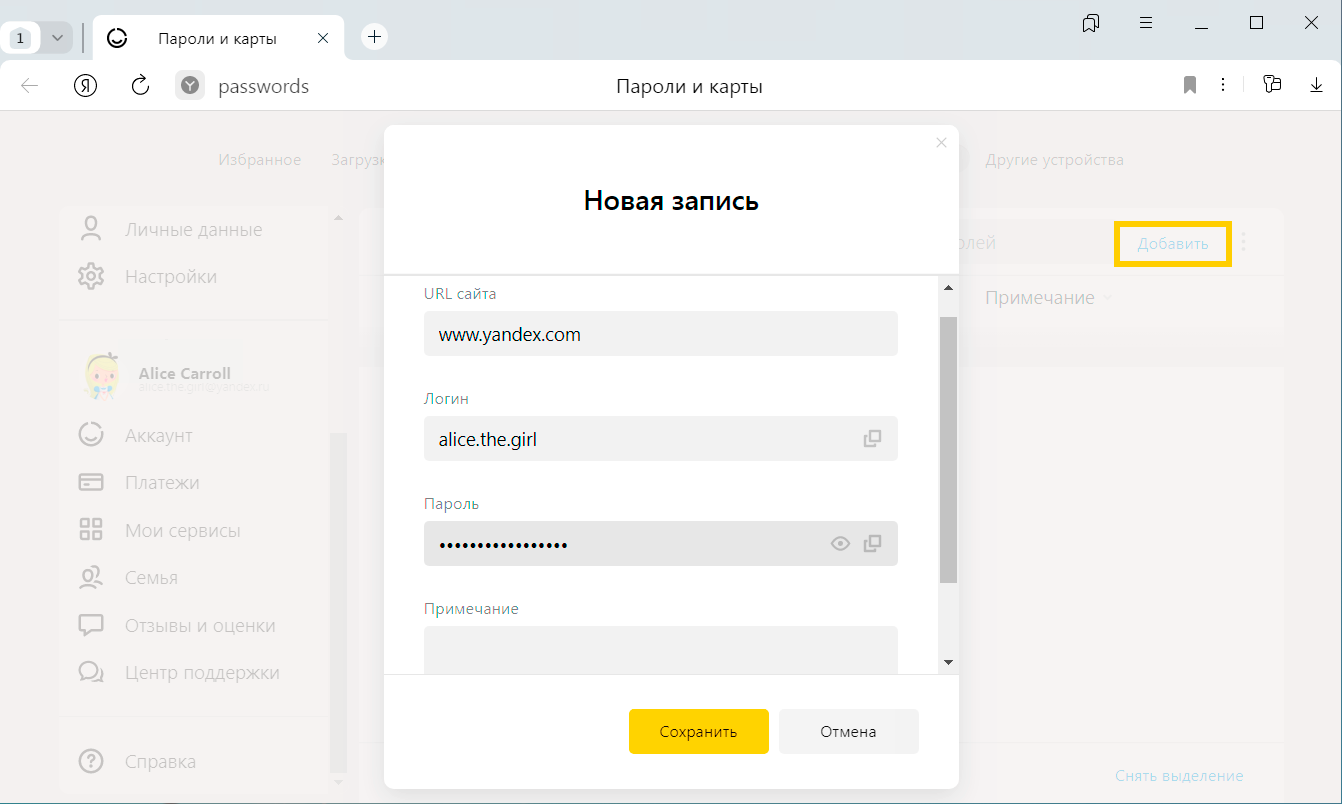
Посмотреть, изменить или удалить пароль
- Нажмите .
- Если вы создали мастер-пароль, введите его для доступа к хранилищу.
- На экране появится список сайтов, для которых вы сохранили пароли. Найдите среди них нужный сайт. Если их слишком много, в левом верхнем углу в поле Поиск паролей начните вводить адрес сайта — список справа сократится.
- Нажмите название нужного сайта.
- Посмотрите, измените или удалите пароль:
В открывшемся окне в поле Пароль нажмите значок  .
.
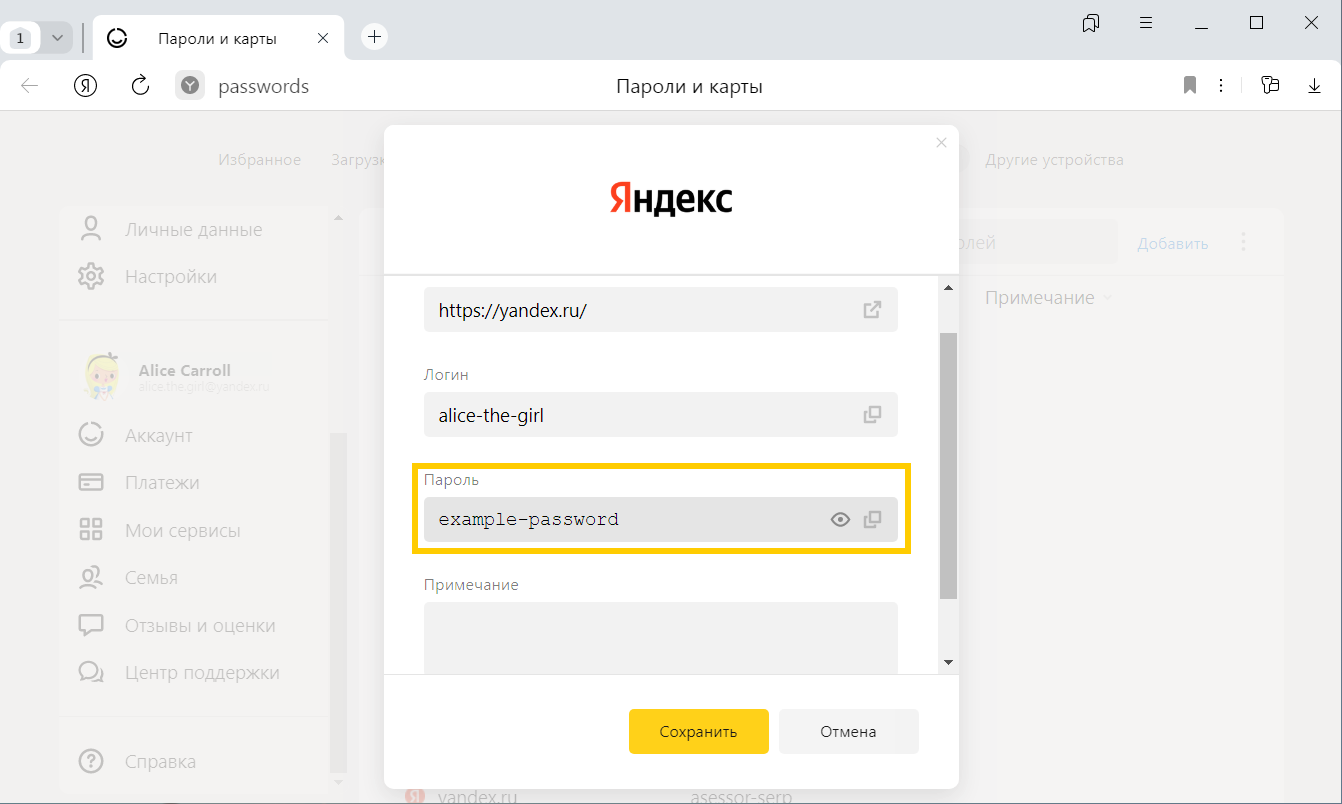
В поле Пароль напишите новый. Чтобы проконтролировать, правильно ли вы его ввели, нажмите значок  .
.
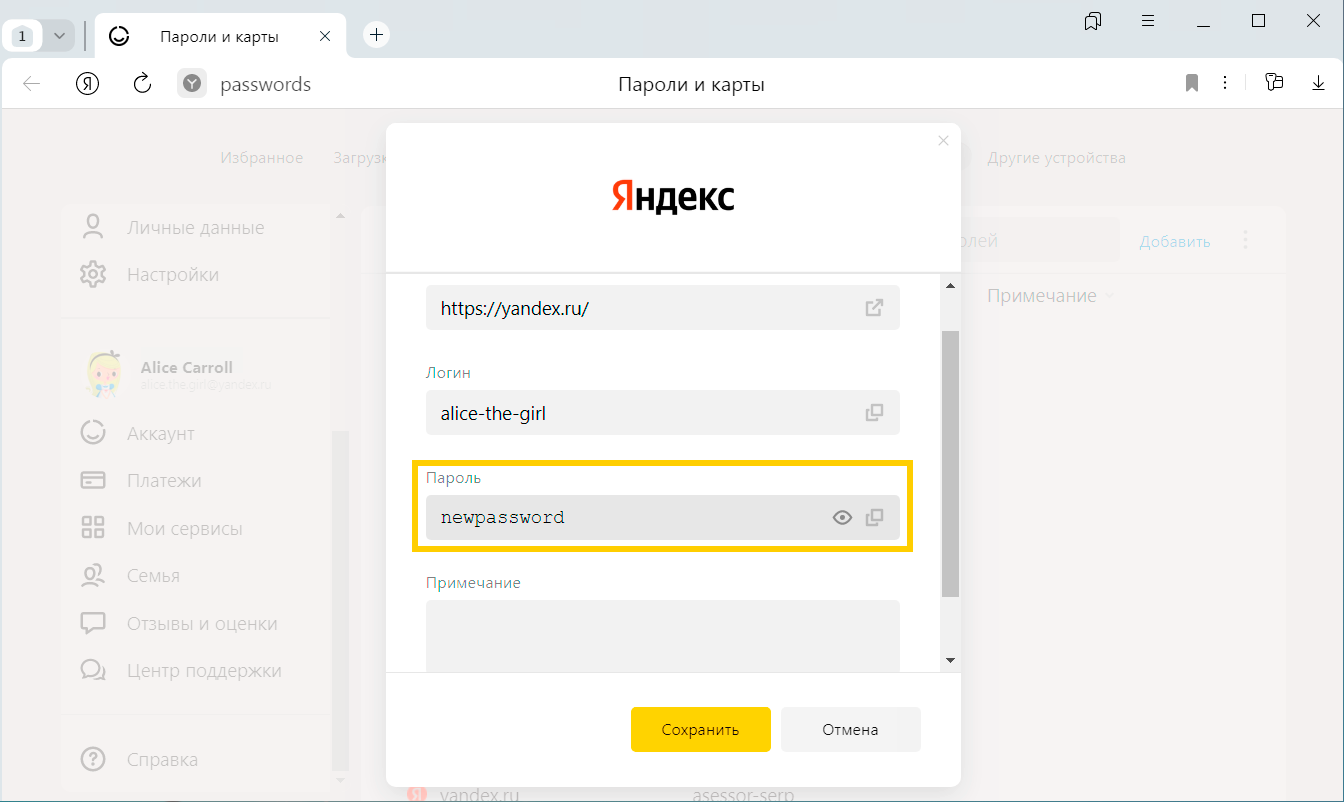
- Нажмите на фавиконку слева от нужного сайта.
- В нижней части окна нажмите Удалить.Совет. Если вы удалили пароль по ошибке, то сразу можете его вернуть. В левом нижнем углу менеджера паролей нажмите Восстановить. Если вы перезагрузите страницу или перейдете на другую вкладку, то не сможете вернуть пароль.
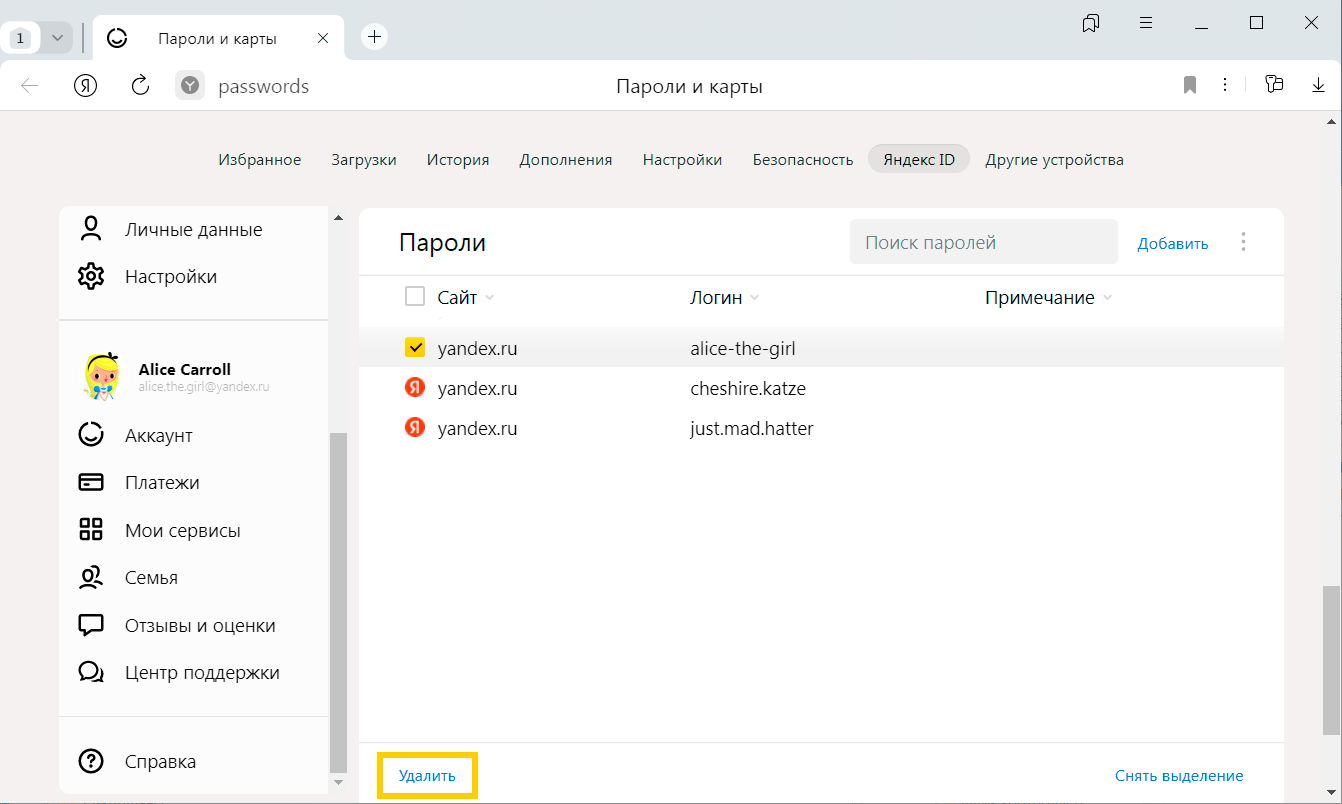
Изменить настройки менеджера
- Нажмите .
- Если вы создали мастер-пароль, введите его для доступа к хранилищу.
- Нажмите Настройки.
- В разделе Пароли выберите нужные опции:
- Сохранять пароли по умолчанию — если вы отключите опцию, Браузер не будет сохранять введенные пароли, но станет подставлять в окна авторизации ранее созданные пароли.
- Автоматически заполнять формы авторизации — если вы отключите опцию, Браузер не будет подставлять логины и пароли в окна авторизации. Если опция включена, вы можете разрешить Браузеру подставлять логины и пароли либо только логины.
- Разрешить сайтам сохранять пароли в браузере для автоматической авторизации. Некоторые сайты (поддерживающие CredentialManager API) позволяют входить без пароля. Для авторизации достаточно нажать значок
 и выбрать логин. Если вы хотите запретить автоматическую авторизацию, отключите опцию.
и выбрать логин. Если вы хотите запретить автоматическую авторизацию, отключите опцию. - Показывать на панели инструментов кнопку быстрого доступа к паролям и картам — если вы включите опцию, то сможете открывать пароли и карты нажатием значка
 .
.
Отключить менеджер паролей
Если вы используете сторонний менеджер паролей и не хотите, чтобы Браузер сохранял и подставлял пароли:
- Нажмите .
- Если вы создали мастер-пароль, введите его для доступа к хранилищу. Если вы забыли мастер-пароль, нажмите левой кнопкой мыши в любом месте экрана за пределами окна.
- Нажмите Настройки.
- В разделе Пароли нажмите Выключить менеджер паролей.
Браузер перестанет сохранять пароли, подставлять их в окна авторизации и запрашивать мастер-пароль для доступа к хранилищу. Ранее введенные пароли сохранятся на компьютере в зашифрованном виде и станут доступны, если вы снова включите менеджер паролей.
Для этого в настройках менеджера нажмите Включить менеджер паролей.
Отключить автоматическое сохранение паролей
- Нажмите .
- Если вы создали мастер-пароль, введите его для доступа к хранилищу.
- Слева нажмите Настройки и в разделе Пароли отключите опцию Сохранять пароли по умолчанию.
- Перейдите на сайт и откройте окно авторизации.
- Нажмите левой кнопкой мыши на поле Пароль.
- Отключите опцию Сохранить в браузере.
Пароль не сохраняется
Проверьте, присутствует ли в правой части Умной строки значок  . Он означает, что вы заблокировали файлы cookie на этой странице. Если
. Он означает, что вы заблокировали файлы cookie на этой странице. Если  присутствует:
присутствует:
- Нажмите .
- Прокрутите страницу вниз и нажмите Расширенные настройки сайтов.
- В разделе Cookie-файлы включите опцию Разрешены.
- Отключите опцию Блокировать данные и файлы сторонних сайтов.
- Нажмите Настройки сайтов.
- Проверьте, присутствует ли сайт с проблемой в списках Только для сеанса или Запрещены. Если он там есть, наведите на него указатель мыши и нажмите ссылку Разрешить.
Восстановить удаленные пароли
В целях безопасности пароли хранятся на сервере в зашифрованном виде. Поэтому даже Яндекс не может расшифровать ваши пароли.
Если вы удалили пароли на одном из своих устройств, то можно попробовать восстановить их с другого. Это получится, если устройство еще не получило от сервера информацию об удалении паролей. Например, оно не синхронизируется, отключено или с момента удаления паролей прошло немного времени:
- Отключите устройство от интернета. Для этого:
- Отключите устройство и достаньте SIM-карту.
- Отключите Wi-Fi роутер.
- Включите устройство.
Используйте один из способов:- отключите роутер;
- отсоедините от устройства сетевой кабель.
- Запустите Браузер.
- Нажмите .
- В разделе Синхронизация нажмите Настройки синхронизации.
- Нажмите Отключить синхронизацию.
- Подключите устройство к интернету.
- Включите синхронизацию.
Подождите, пока данные с устройства добавятся на сервер.
