Администратор заблокировал выполнение этого приложения Windows 11/10
Вы скачали какое-либо приложение из интернета и при попытке запустить его в системе Windows 11 и Windows 10, вам выдает сообщение об ошибке контроля учетных записей: "Это приложение заблокировано в целях защиты. Администратор заблокировал выполнение этого приложения. За дополнительными сведениями обратитесь к администратору".
Ошибка может появится даже, если вы отключите контроль учетных записей нормальным способом, через панель управления и ваша учетная запись будет являться администратором. По сути, когда приложение заблокировано в целях защиты, вы должны быть уверены, что ваш запускаемый .exe файл безопасен и скачен с достоверного, официального источника. Если вы уверены, что запускаемое приложение безопасно, то давайте разберем, как разблокировать приложение в Windows 11/10.

Это приложение заблокировано в целях защиты Windows 11/10 - Что делать?
1. Нужно запустить командую строку от имени администратора. Далее зажмите левый Shift на клавиатуре и нажмите правой кнопкой мыши по программе, которая блокируется в целях защиты, и выберите в меню "Копировать как путь". Теперь вставьте этот путь (Ctrl+V вставить) в командную строку и нажмите Enter.

2. Нажмите правой кнопкой мышкой по .exe файлу, который выдает вам сообщение об блокировке приложения и выберите "Свойства". Во вкладке "Общие" в самом низу должна быть графа "Осторожно". Поставьте галочку напротив "Разблокировать" и нажмите OK. Пробуйте теперь запустить приложение. Если у вас нет такой графы "Разблокировать", то скачайте его заново и сразу проверьте пункт "Разблокировать".

3. Нажмите сочетание кнопок Win+R и введите UserAccountControlSettings, чтобы открыть контроль учетных записей. Далее перетяните ползунок в самый низ "Никогда не уведомлять", нажмите OK и опробуйте запустить приложение.

4. Отключим SmartScreen, который может блокировать запуск программ, чтобы исправить ошибку, когда администратор заблокировал выполнение этого приложения в целях защиты.
- Откройте Защитник Windows
- Перейдите в Управление приложениями/браузером
- Нажмите на Параметры защиты на основе репутации
- Выключите Все пункты
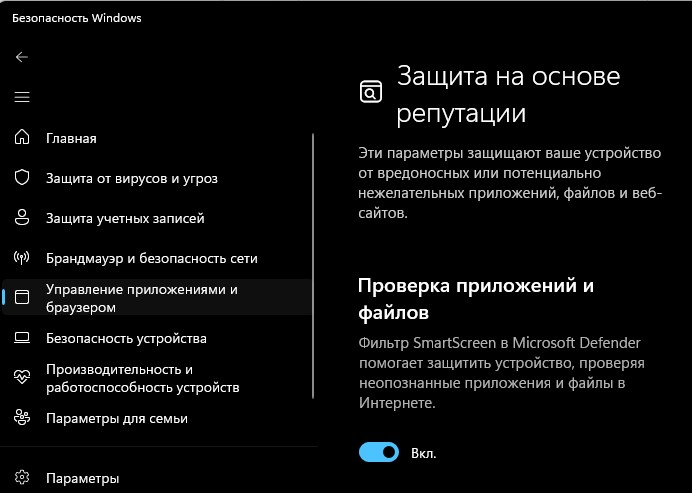
5. Антивирус может блокировать запуск приложения, что и вызовет ошибку "Администратор заблокировал выполнение этого приложения" в целях защиты . Откройте антивирус "Защитник Windows" щелкнув по нему в трее. Если у вас сторонний антивирус, то отключите его на время или удалите полностью.
- Далее Защита от вирусов и угроз > Управление настройками
- Отключите все ползунки

6. Обычное отключение контроля учетных записей (UAC) иногда не срабатывает, поэтому мы отключим его через реестр в Windows 11/10. Нажмите сочетание клавиш Win+R и введите regedit, чтобы открыть редактор реестра. В реестре перейдите по следующему пути:
HKEY_LOCAL_MACHINE\SOFTWARE\Microsoft\Windows\CurrentVersion\Policies\System
- Справа найдите EnableLUA, нажмите по нему два раза и задайте значение 0
- Перезагрузите ПК и проверьте запуск приложения на блокировку в целях защиты

7. Настроим криптографические службы, что устранить ошибку блокировки приложения в целях защиты, когда администратор заблокировал выполнение этого приложения. Для этого:
- Нажмите Win+R и введите services.msc
- Найдите Службы криптографии и дважды щелкните по ней
- Во вкладке Общие установите Тип запуска: Автоматический (отложенный)
- Перейдите во вкладу Вход в систему
- Установите С системной учетной записью
- И установите Разрешить взаимодействие с рабочим столом
- Нажмите Применить и OK, после чего перезагрузитесь
