Основы работы в AutoCAD. Как настроить рабочее пространство
Основы работы в AutoCAD. Настройка рабочего пространства
Всем привет! В этой статье мы поговорим с вами о том, как настроить рабочее пространство в AutoCAD и разберем основные принципы работы программы.
После запуска AutoCAD мы видим окно программы, оформленное в темных тонах, а его рабочее пространство и вовсе представлено «черным полем» с «серой сеткой».
Для тех, кто привык работать в Word и других программах, оформленных в светлых тонах – будет немного непривычно. Но советую просто постараться привыкнуть. Со временем даже заметите, что ваши глаза устают меньше!
Видео на тему: [Урок AutoCAD 3D] Настройка рабочего пространства
Как уже рассказывалось в нашей предыдущей статье Интерфейс программы. Как начать работать в AutoCAD:
«… Рабочее пространство начинается сразу после ленты команд. Его озаглавливают ярлыки или вкладки открытых файлов. Они выделены оранжевым прямоугольником на нашем рисунке»
И давайте попробуем уже что-нибудь нарисовать.
Как рисовать в AutoCad
Выбираем на ленте команд кнопку «Отрезок» и щелкаем в двух местах в рабочем пространстве. (Когда мы, говоря о компьютерной мыши, просто говорим «щелкаем» - то мы имеем ввиду щелчок левой кнопкой мыши).
Получился небольшой отрезок, сантиметров пять длинной. Но так ли это, на самом деле?
Давайте нажмем кнопку «Esc» на клавиатуре. Она прерывает процесс выполнения любой команды и нажимать в AutoCAD вы ее будете довольно часто. И теперь узнаем, какой же длинны на самом деле наш отрезок.
Двойной щелчок по отрезку открывает окошко «Быстрых свойств», где мы видим основные параметры выбранного объекта.
Параметр «Длина» имеет значение 1128.5344 и указывается в миллиметрах.
Это десятичное число, с четырьмя знаками «после запятой», правда в AutoCAD в роли «арифметической запятой» выступает «точка».
В автокаде объекты создаются с точностью «четыре знака после запятой», а наш якобы пятисантиметровый отрезок на самом деле имеет длину больше метра! Как же так получилось?
Рабочее пространство можно приближать и отдалять. Когда мы создавали наш отрезок рабочее пространство было сильно отдалено от нас, и вместо коротенькой черточки получилась метровой длины линия.
Мы подошли к основным пунктам настройки рабочего пространства. Перед тем как начинать создавать чертеж в автокаде, необходимо:
- Приблизить/отдалить рабочее пространство получив нужный масштаб;
- Включить/отключить «дополнительные помощники»;
- Определить, где находится точка «абсолютного нуля».
Приближение/отдаление рабочего пространства в большинстве случаем производится при помощи «колеса мыши». Вращая его в ту или иную сторону, вы получите нужный результат.
Про «дополнительные помощники» мы поговорим позже. А сейчас научимся «панорамировать» и искать точку «абсолютного нуля».
Давайте постараемся приблизить поле так, чтобы квадраты сетки стали очень большими. Примерно так:
Клеточки сетки обычно настроены таким образом, что каждый квадрат имеет размер 10х10 мм.
Если теперь мы попробуем нарисовать такой же отрезок как в прошлый раз, то его длина будет уже другой. Смотрите, получилось почти 19 миллиметров! ?
Панорамирование
Ну если с масштабами более или менее разобрались, тогда перейдем к панорамированию. Это необычное интересное слово означает «перетаскивание рабочего пространства» внутри экрана.
Ведь понятно, что места будет постоянно не хватать, и вы будете перемещать рабочую зону внутри монитора, внутри окна программы.
Делается это, нажатием на колесо мыши и удерживая его, перемещается курсор, а вместе с ним и рабочее поле программы.
Курсор мыши в этот момент принимает форму ладони, которая как бы хватает. Тащим черное поле.
Получилось? Отлично! Если нет, или возникли вопросы – пишите в комментариях! Мы вам обязательно поможем и решим ваш вопрос.
Теперь рассмотрим понятие «абсолютного нуля». Наше «бесконечно черное пространство», которое можно сравнить со звездным небом тоже имеет свою «полярную звезду», то есть точку, которая всегда остается на одном месте.
Объекты в автокаде создаются и подчиняются прямоугольной системе координат, то есть, каждая точка имеет свое значение «Икса» и «Игрека» - X, Y ?
А значения этих параметров отсчитываются от «точки абсолютного нуля». Если применить это к нашему отрезку, то он соединяет две точки. Начало в точке с координатой Х=3190 и Y= 1447, а Конец – в точке с координатой Х=3207 и Y= 1456 (это значения в нашем случае, у вас координаты будут другими).
Давайте найдем точку с координатами Х=0 и Y=0. При помощи вращения колеса мыши максимально отдалите рабочее пространство.
Когда увидите «Начало координат» и красную линию Х, уходящую вправо, и зеленую линию Y уходящую вверх – остановитесь. Мы нашли её! Это и есть – точка абсолютного нуля! А маленькая белая точка справа, чуть правее и ниже перекрестия мыши это наш отрезок длинной 19 мм.
Мы так сильно отдалили рабочее пространство, что смотрим на него как будто с высоты девяти этажного дома. И он выглядит просто маленькой точкой!
Теперь вы умеете панорамировать и выбирать нужный масштаб отображения рабочего пространства и понимаете, что то, как выглядит объект и какие он имеет размеры – это абсолютно разные вещи!
До встречи в следующих статьях, где мы научимся создавать 2D примитивы в AutoCAD с указанием конкретных координатных точек.
Пока!
Дорогой читатель! Добавьте этот сайт в закладки своего браузера и поделитесь с друзьями ссылкой на этот сайт! Мы стараемся показывать здесь всякие хитрости и секреты. Пригодится точно.
Это тоже интересно:
Как в Автокаде рисовать простые фигуры.
Рисовать в АвтоКаде (AutoCad)просто. Как рисовать линии и окружности. Работа с 2D примитивами.
Как установить Автокад? Какие ошибки возникают при установке? Пошаговая установка.
Где скачать AutoCAD? Пошаговая инструкция. Бесплатная лицензия и регистрация на сайте.


 (20 оценок, среднее: 4,30 из 5)
(20 оценок, среднее: 4,30 из 5)
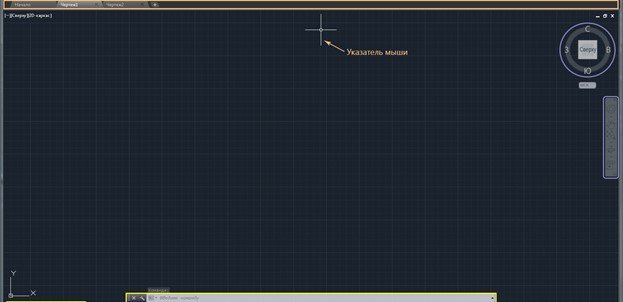











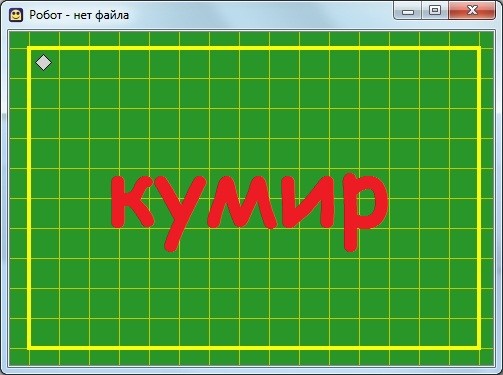
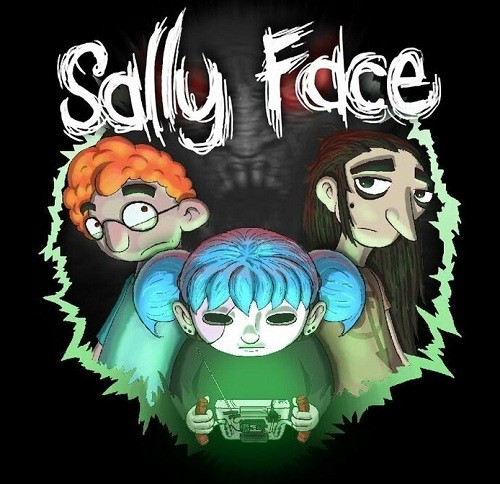
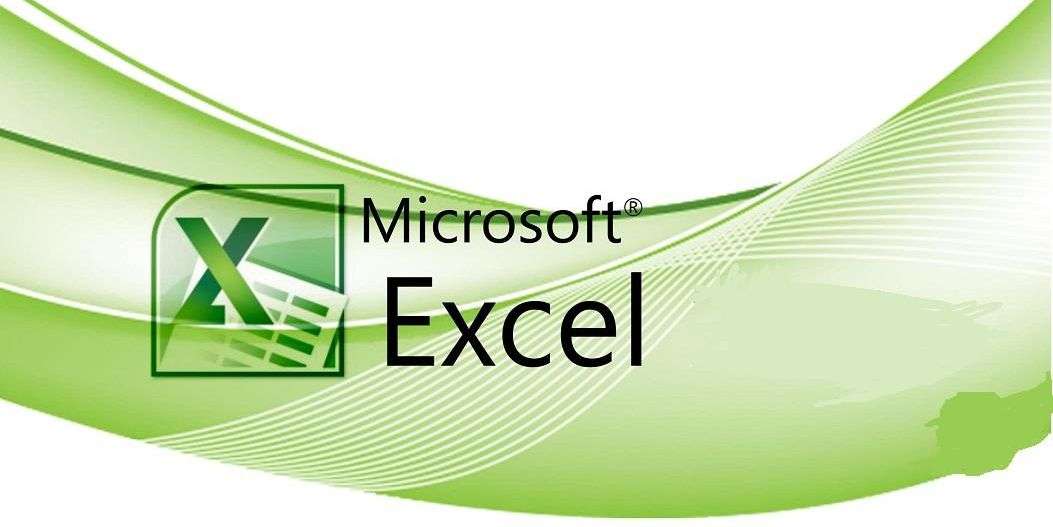
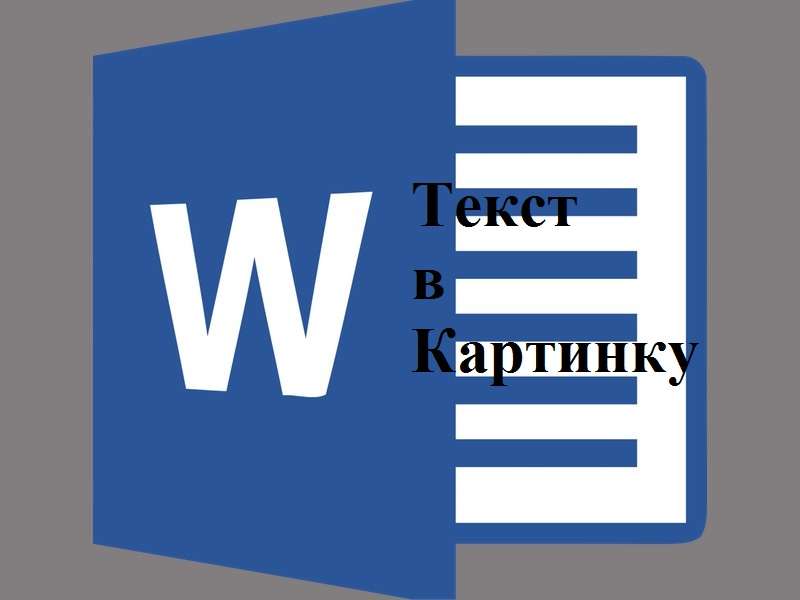
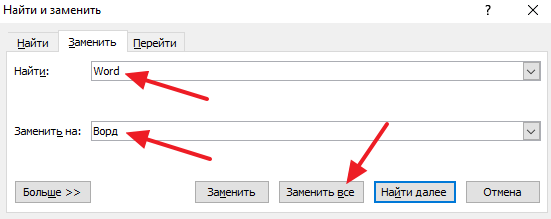

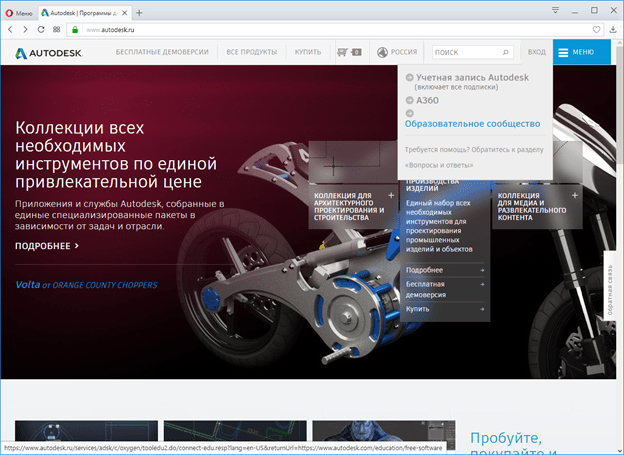





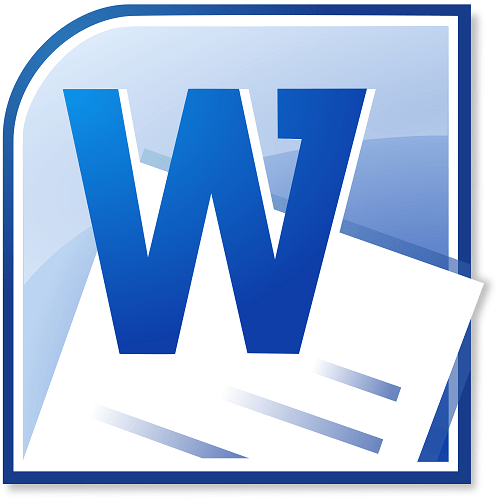
























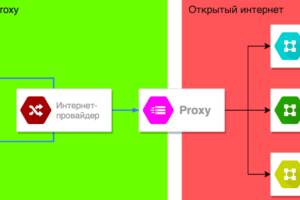









Коротко и содержательно!
Excellent blog here! Also your website lots up very fast!
What host are you the usage of? Can I am getting your affiliate hyperlink for your host?
I wish my web site loaded up as quickly as yours lol
my website; Buy torsemide online