Двухфакторная аутентификация для идентификатора Apple ID
Двухфакторная аутентификация предназначена для того, чтобы убедиться, что доступ к вашей учетной записи можете получить только вы. Узнайте, как это работает и как включить двухфакторную аутентификацию.
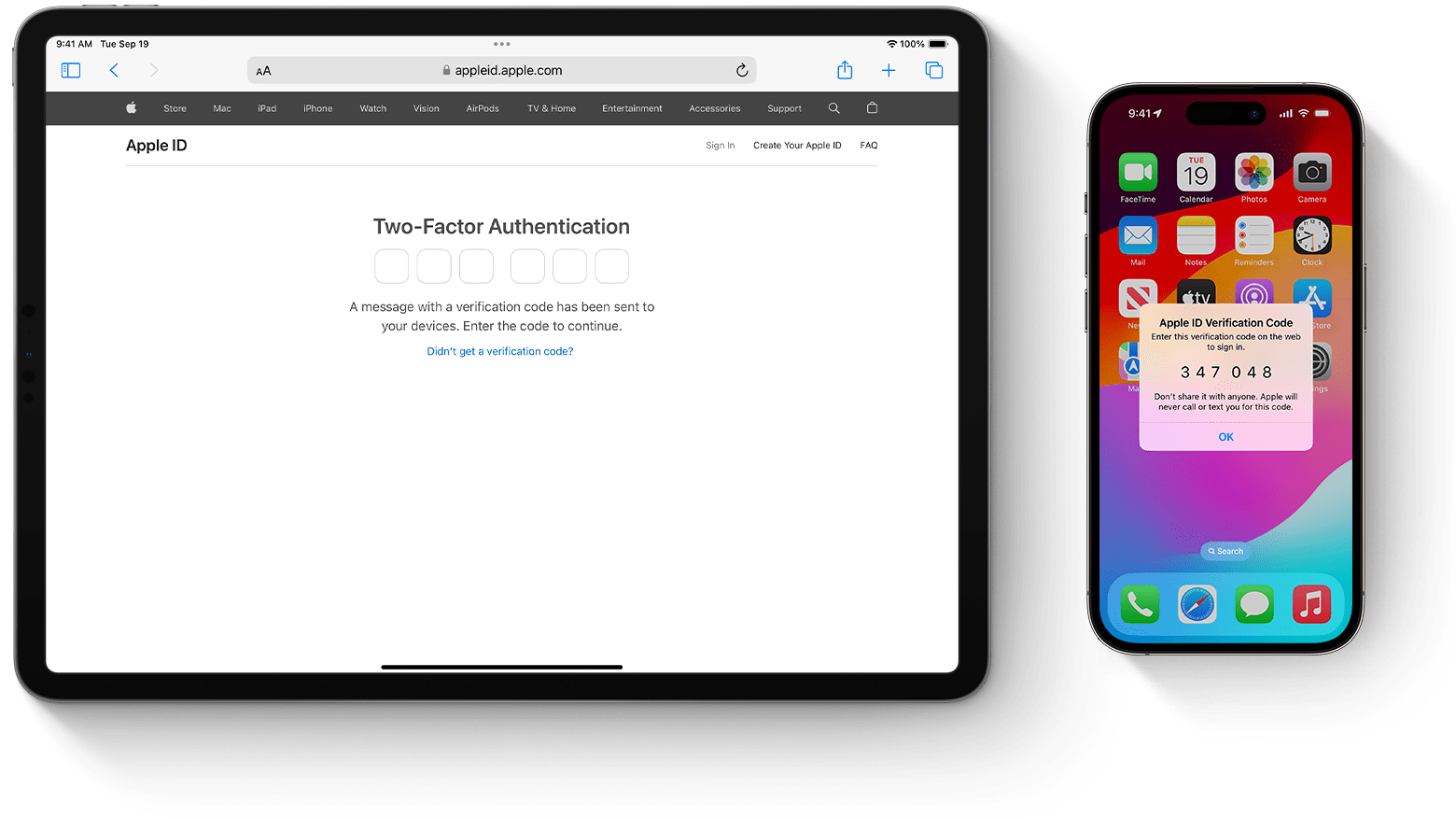
Двухфакторная аутентификация — это дополнительный уровень безопасности Apple ID, который гарантирует, что доступ к вашей учетной записи сможете получить только вы, даже если ваш пароль стал известен кому-то еще. При первом входе с идентификатором Apple ID на новом устройстве или в Интернете вам потребуется ввести пароль и шестизначный цифровой код подтверждения, который автоматически отображается на доверенных устройствах. Поскольку для доступа к учетной записи при двухфакторной аутентификации недостаточно только знания пароля, уровень защищенности вашего идентификатора Apple ID и хранимых на серверах Apple данных существенно повышается.
Двухфакторная аутентификация является принятым по умолчанию методом обеспечения безопасности для большинства идентификаторов Apple ID. Некоторые службы и функции Apple, такие как Apple Pay и «Вход с Apple», требуют двухфакторной аутентификации. Мы рекомендуем вам использовать двухфакторную аутентификацию и защитить устройство с помощью пароля (или пароля для входа на компьютер Mac), а также Face ID или Touch ID, если ваше устройство поддерживает такие возможности.
Для двухфакторной аутентификации требуется iOS 9 или более поздней версии, OS X El Capitan или более поздней версии или iCloud для Windows 5 или более поздней версии. Узнайте, где доступна двухфакторная аутентификация.
Включение двухфакторной аутентификации для идентификатора Apple ID
Если вы не используете двухфакторную аутентификацию для идентификатора Apple ID, ее можно включить прямо на устройстве или в Интернете:
На iPhone, iPad или iPod touch, перейдите в раздел «Настройки» > ваше имя > «Вход и безопасность». Нажмите «Включить двухфакторную аутентификацию». Затем нажмите «Продолжить» и следуйте инструкциям на экране.
На компьютере Mac: выберите меню Apple > «Системные настройки» и нажмите свое имя (или идентификатор Apple ID). Щелкните «Вход и безопасность». Нажмите «Включить» рядом с элементом «Двухфакторная аутентификация» и следуйте инструкциям на экране.
В веб-браузере: перейдите на страницу appleid.apple.com и выполните вход с помощью своего идентификатора Apple ID. Ответьте на контрольные вопросы и нажмите «Продолжить». Нажмите «Продолжить», когда появится запрос на обновление безопасности учетной записи. Затем нажмите «Обновить безопасность уч. записи» и следуйте инструкциям на экране.
Если вы уже используете двухфакторную аутентификацию со своим идентификатором Apple ID, ее нельзя отключить. Если вы случайно выполнили обновление до двухфакторной аутентификации, вы можете отключить ее в течение двух недель после обновления. Если вы сделаете это, уровень защищенности учетной записи снизится, и вы не сможете использовать функции, требующие более высокого уровня защищенности.
Первый вход с использованием идентификатора Apple ID на новом устройстве
При первом входе с использованием имени пользователя и пароля идентификатора Apple ID на новом устройстве или в Интернете вы получите уведомление на доверенных устройствах о том, что кто-то пытается войти в систему с использованием вашего идентификатора Apple ID. В уведомлении может присутствовать карта с приблизительным местоположением попытки входа. Это местоположение основано на IP-адресе нового устройства, оно может соответствовать сети, к которой подключено устройство, а не его точному местоположению. Если вы знаете, что вход пытаетесь выполнить вы, а местоположение указано неверно, вы все равно можете нажать «Разрешить» и увидеть проверочный код. Если вы не пытаетесь войти в систему, нажмите «Не разрешать», чтобы заблокировать попытку входа.
При вводе проверочного кода на новом устройстве или в Интернете, вы подтверждаете, что доверяете устройству, на котором выполняется вход. Вам также может потребоваться ввести код-пароль одного из устройств, чтобы получить доступ к контенту в iCloud, защищенному сквозным шифрованием.
После выполнения входа код подтверждения больше не будет запрашиваться на этом устройстве, пока не будет выполнен полный выход, не будут стерты все данные на устройстве или пока не потребуется сменить пароль по соображениям безопасности. При выполнении входа в Интернете можно подтвердить, что вы доверяете браузеру, тогда у вас не будут запрашивать проверочный код на этом компьютере в течение 30 дней.
Если у вас нет с собой доверенного устройства
Если вы пытаетесь войти в систему и у вас нет с собой доверенного устройства, на котором могут отображаться проверочные коды, вы можете выбрать вариант «Не получили код?» на экране входа и отправить код на один из доверенных номеров телефона. В текстовом сообщении может содержаться дополнительная строка подтверждения домена, включающая символ «@», имя веб-сайта и код (например, @icloud.com #123456 %apple.com). Также код можно получить непосредственно на доверенном устройстве в меню «Настройки».
Узнайте, как получить код подтверждения
Доверенные номера телефонов и доверенные устройства
При использовании двухфакторной аутентификации для подтверждения вашей личности при входе на новом устройстве или в браузере служит доверенное устройство или доверенный номер телефона.
Что такое доверенный номер телефона?
Для использования двухфакторной аутентификации потребуется наличие в базе данных хотя бы одного доверенного номера телефона, на который можно получать коды подтверждения. Если у вас есть номер телефона, который не связан с вашим доверенным устройством, рассмотрите возможность его проверки как дополнительного доверенного номера телефона. Если ваш iPhone утерян или поврежден и при этом является вашим единственным доверенным устройством, вы не сможете получать коды подтверждения, необходимые для доступа к вашей учетной записи.
Чтобы просмотреть, добавить или изменить доверенные номера телефонов выполните следующие действия.
На iPhone, iPad или iPod touch, перейдите в раздел «Настройки» > ваше имя > «Вход и безопасность». Рядом с заголовком «Проверенный номер» нажмите «Изменить».
На компьютере Mac: выберите меню Apple > «Системные настройки» и нажмите свое имя (или идентификатор Apple ID). Нажмите «Вход и безопасность», а затем добавьте или удалите доверенный номер телефона.
Перейдите в раздел «Безопасность учетной записи» на веб-сайте appleid.apple.com.
Что такое доверенное устройство?
Доверенное устройство — это iPhone, iPad, iPod touch, Apple Watch или компьютер Mac, на котором уже выполнен вход с использованием двухфакторной аутентификации. Это устройство, для которого нам известна его принадлежность вам и которое можно использовать для проверки личности путем отображения кода подтверждения Apple при входе с использованием другого устройства или браузера.
Узнайте, как просматривать доверенные устройства и управлять ими
Информация о продуктах, произведенных не компанией Apple, или о независимых веб-сайтах, неподконтрольных и не тестируемых компанией Apple, не носит рекомендательного или одобрительного характера. Компания Apple не несет никакой ответственности за выбор, функциональность и использование веб-сайтов или продукции сторонних производителей. Компания Apple также не несет ответственности за точность или достоверность данных, размещенных на веб-сайтах сторонних производителей. Обратитесь к поставщику за дополнительной информацией.
