Вы можете пометить подмножество слайдов в файле презентации, чтобы показать это подмножество определенной аудитории. Вы можете думать о нем как о списке воспроизведения. PowerPoint вызывает это пользовательское шоу.
При создании пользовательского шоу в PowerPoint можно адаптировать презентацию для разных аудиторий. С помощью произвольного показа вы можете продемонстрировать только определенные слайды презентации или создать гиперссылку на группу слайдов.
Существует два типа пользовательских показов: базовые и гиперссылок. Основной произвольный показ — это отдельная презентация или презентация, включающая некоторые слайды из исходной. Произвольный показ с гиперссылками — это способ быстрого перехода по одной или нескольким отдельным презентациям.
Основные произвольные показы
Используйте базовое настраиваемое шоу, чтобы представить подмножество слайдов в файле презентации. Например, если презентация содержит в общей сложности пять слайдов, настраиваемое шоу с именем "Сайт 1" может содержать только слайды 1, 3 и 5. Второе настраиваемое шоу с именем "Сайт 2" может включать слайды 1, 2, 4 и 5. При создании пользовательского шоу из презентации вы всегда можете запустить всю презентацию в исходном последовательном порядке.
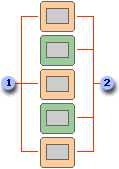
1 Слайды для сайта 1
2 Слайды для сайта 2
Произвольные показы с гиперссылками
Произвольный показ с гиперссылками можно использовать для упорядочения содержимого презентации. Например, если вы создали основной произвольный показ о новой глобальной структуре своей организации, позднее можно создать произвольные показы о структуре каждого отдела и ссылки на них из основной презентации.
Кроме того, произвольный показ с гиперссылками можно использовать для создания слайда с оглавлением. С помощью такого слайда вы сможете переходить к любому разделу презентации и выбирать те из них, которые нужно показать аудитории в определенный момент.
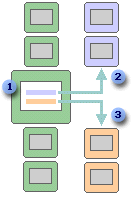
1 Слайд с гиперссылками
2 Настраиваемое шоу для отдела A
3 Настраиваемое шоу для отдела B
Создание настраиваемого шоу и его представление
Создание основного произвольного показа
-
Откройте меню Показ слайдов > Произвольный показ и выберите команду Произвольный показ.
-
В диалоговом окне Произвольный показ нажмите кнопку Создать.
Совет: Для предварительного просмотра произвольного показа выберите его имя в диалоговом окне Произвольный показ, а затем нажмите кнопку Показать.
-
В поле Слайды презентации выберите слайды, которые нужно включить в произвольный показ, а затем нажмите кнопку Добавить.
-
Чтобы изменить порядок показа слайдов, выберите слайд в поле Слайды произвольного показа и переместите его вверх или вниз по списку с помощью кнопок со стрелками.
-
Укажите имя произвольного показа и нажмите кнопку ОК.
Создание произвольного показа с гиперссылками
-
Откройте меню Показ слайдов > Произвольный показ и выберите команду Произвольный показ.
-
В диалоговом окне Произвольный показ нажмите кнопку Создать.
-
В поле Слайды презентации выберите слайды, которые нужно включить в главный произвольный показ, а затем нажмите кнопку Добавить.
Совет: Чтобы изменить порядок показа слайдов, выберите слайд в поле Слайды произвольного показа и переместите его вверх или вниз по списку с помощью кнопок со стрелками.
-
Укажите имя произвольного показа и нажмите кнопку ОК.
-
Чтобы создать в презентации гиперссылку на поддерживаемый показ, выберите текст или объект, который должен служить гиперссылкой.
-
Выберите команду Вставка > Гиперссылка.
-
В диалоговом окне Вставка гиперссылки в области Связать с щелкните местом в документе.
-
Выполните одно из следующих действий.
-
Чтобы добавить ссылку на произвольный показ, в списке Выберите место в документе выберите произвольный показ, к которому хотите перейти, а затем установите флажок Показать и вернуться.
-
Чтобы добавить ссылку на слайд в текущей презентации, в списке Выберите место в документе выберите слайд, к которому нужно перейти.
-
Запуск настраиваемого шоу из PowerPoint
-
На вкладке Слайд-шоу в группе Настройка нажмите кнопку Настройка показа слайдов.
-
В диалоговом окне Настройка презентации в разделе Слайды установите переключатель в положение произвольный показ, а затем выберите в списке нужный произвольный показ.
-
Нажмите кнопку ОК.
-
На вкладке Слайд-шоу в группе Начать слайд-шоу нажмите кнопку Произвольное слайд-шоу, а затем выберите команду Произвольные показы.
-
В списке Произвольный показ выберите показ и нажмите кнопку Показать.
Создание настраиваемого шоу
-
Откройте презентацию, которую вы хотите использовать для создания пользовательского шоу.
-
На вкладке Слайд-шоу щелкните Пользовательское шоу, а затем — Пользовательское слайд-шоу.
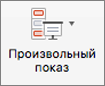
-
Нажмите кнопку +.
-
В поле Слайды презентации выберите слайды, которые нужно включить в произвольный показ, а затем нажмите кнопку Добавить.
Совет: Чтобы выбрать несколько слайдов, щелкните их поочередно, удерживая нажатой клавишу

-
Чтобы изменить порядок отображения слайдов, в разделе Слайды произвольного показа выберите слайд и щелкните


-
Введите имя в поле Имя слайд-шоу, а затем нажмите кнопку ОК. Чтобы создать дополнительные пользовательские шоу с любыми слайдами в презентации, повторите эти действия.
Совет: Чтобы узнать, как будет отображаться настраиваемое шоу в режиме слайд-шоу, в диалоговом окне Настраиваемые шоу щелкните имя шоу и нажмите кнопку Начать показ.
Ссылка на другие таможенные шоу
Гиперссылки на произвольные показы позволяют быстро открывать их из основной презентации. Например, вы можете создать слайд содержания презентации, пункты которого будут гиперссылками. С такого слайда содержания можно переходить к различным разделам презентации, а следовательно выбирать, какие из них показывать аудитории в тот или иной момент. Далее описывается, как создавать один или несколько произвольных показов и добавлять на них гиперссылки из основной презентации.
Примечание: Если требуется создать гиперссылку из одной презентации на другую, можно добавить гиперссылку на другой документ. Дополнительные сведения см. в статье Создание, изменение и удаление гиперссылок.
-
Выделите текст или объект, который вы хотите представить гиперссылку. Также можно создать содержание, сделав его пункты гиперссылками для быстрой навигации по произвольному показу. Для этого вставьте новый слайд в презентацию, введите текст содержания и создайте ссылку для каждой записи.
-
На вкладке Вставка нажмите кнопку Действие.
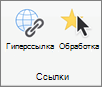
-
В диалоговом окне Настройка действия выберите способ вызова действия, выполнив одну из указанных ниже операций.
Инициация действия
Команда
При нажатии кнопки действия
Вкладка Щелчок мыши
При наведении указателя мыши на кнопку действия
Вкладка Навести указатель мыши
-
Щелкните Гиперссылка на и во всплывающем меню щелкните Произвольный показ.
-
В разделе Произвольные показы выберите произвольный показ, на который должна указывать гиперссылка.
Чтобы вернуться на слайд, с которого вы начали произвольный показ после воспроизведения, установите флажок Показать и вернуться. Этот флажок удобен, если присутствует слайд с содержанием произвольных показов.
-
Нажмите кнопку ОК
Чтобы добавить дополнительные ссылки на другие пользовательские шоу, повторите эти действия.
Воспроизведение пользовательского шоу
-
На вкладке Слайд-шоу щелкните Пользовательское шоу, а затем выберите пользовательское шоу, которое вы хотите воспроизвести.
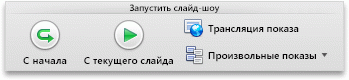
Примечание: Если вы еще не создали настраиваемое шоу, щелкните Пользовательский показ, выберите Пользовательский слайд-шоу и нажмите кнопку +.
См. также
Веб-приложение PowerPoint не поддерживает пользовательские показы. Для создания настраиваемого шоу необходимо использовать классическую версию PowerPoint.










