Связанные темы
[Ноутбук] Обновление BIOS - Как обновить BIOS с помощью утилиты EZ Flash?
Перейдите на канал ASUS Youtube ниже, чтобы узнать больше о том, Как обновить BIOS с помощью утилиты EZ Flash:
https://youtu.be/78o8u1NfKb4?si=BE6F-qYmNTFL6QPF
Перед началом процесса обновления BIOS необходимо сначала загрузить файл BIOS. Есть два способа скачать его.
Способ 1: Скачать файл BIOS из MyASUS
Способ 2: Скачать файл BIOS с сайта поддержки ASUS
Способ 1: Скачать файл BIOS из MyASUS
1. Введите и найдите [MyASUS] в поисковой строке Windows ①, затем нажмите [Открыть]② (картинка слева относится к операционной системе Windows 11, справа - к системе Windows 10).
Если результатов нет, пожалуйста, установите утилиту вручную: Как установить MyASUS.
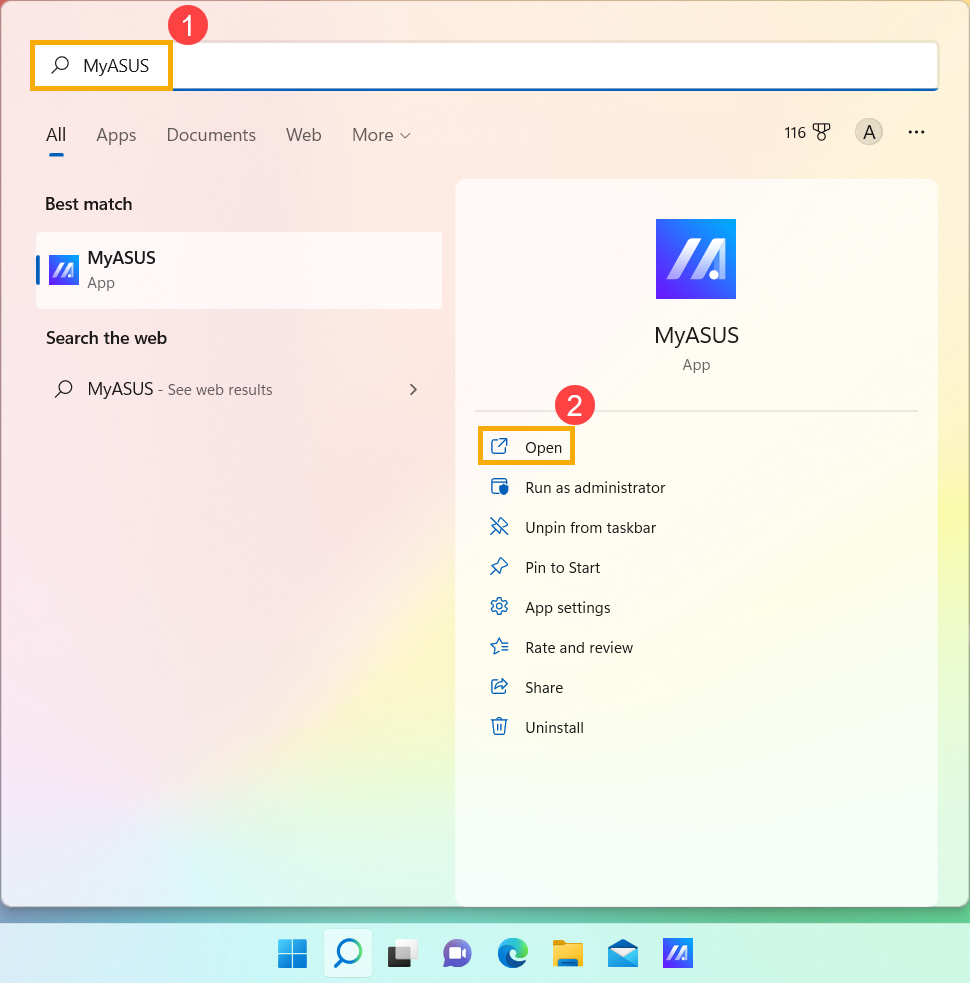
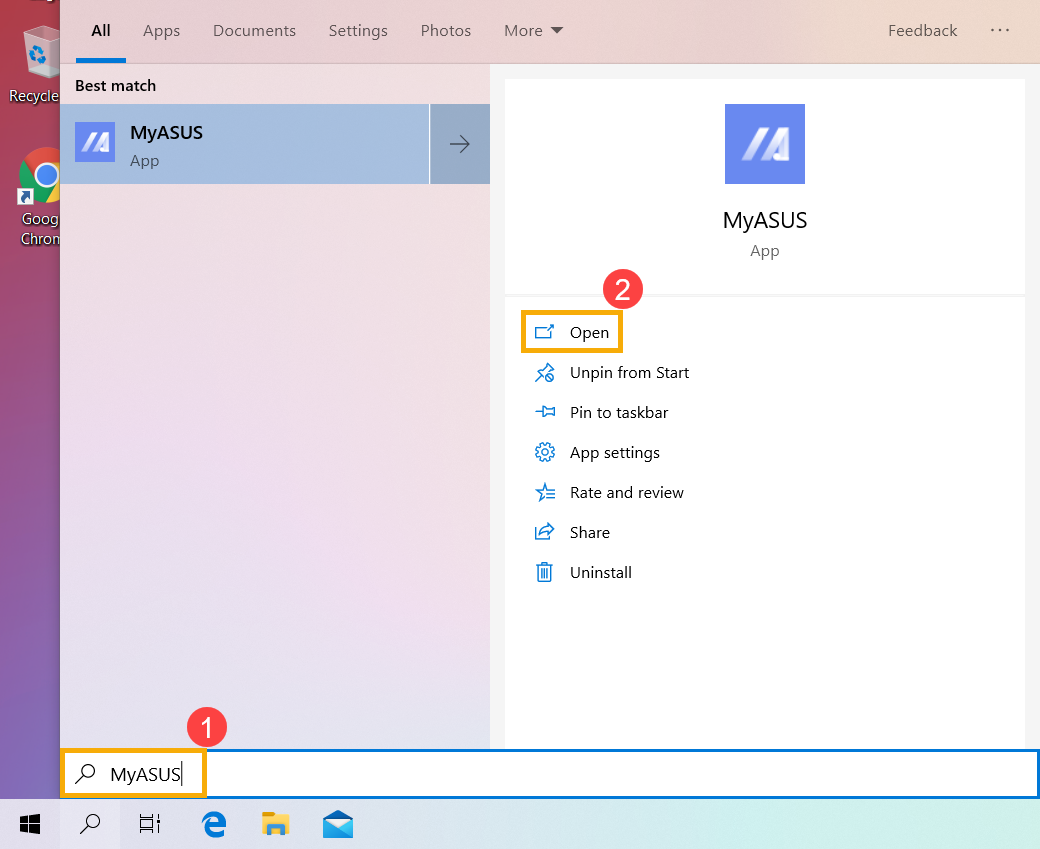
2. Выберите Поддержка Пользователей③
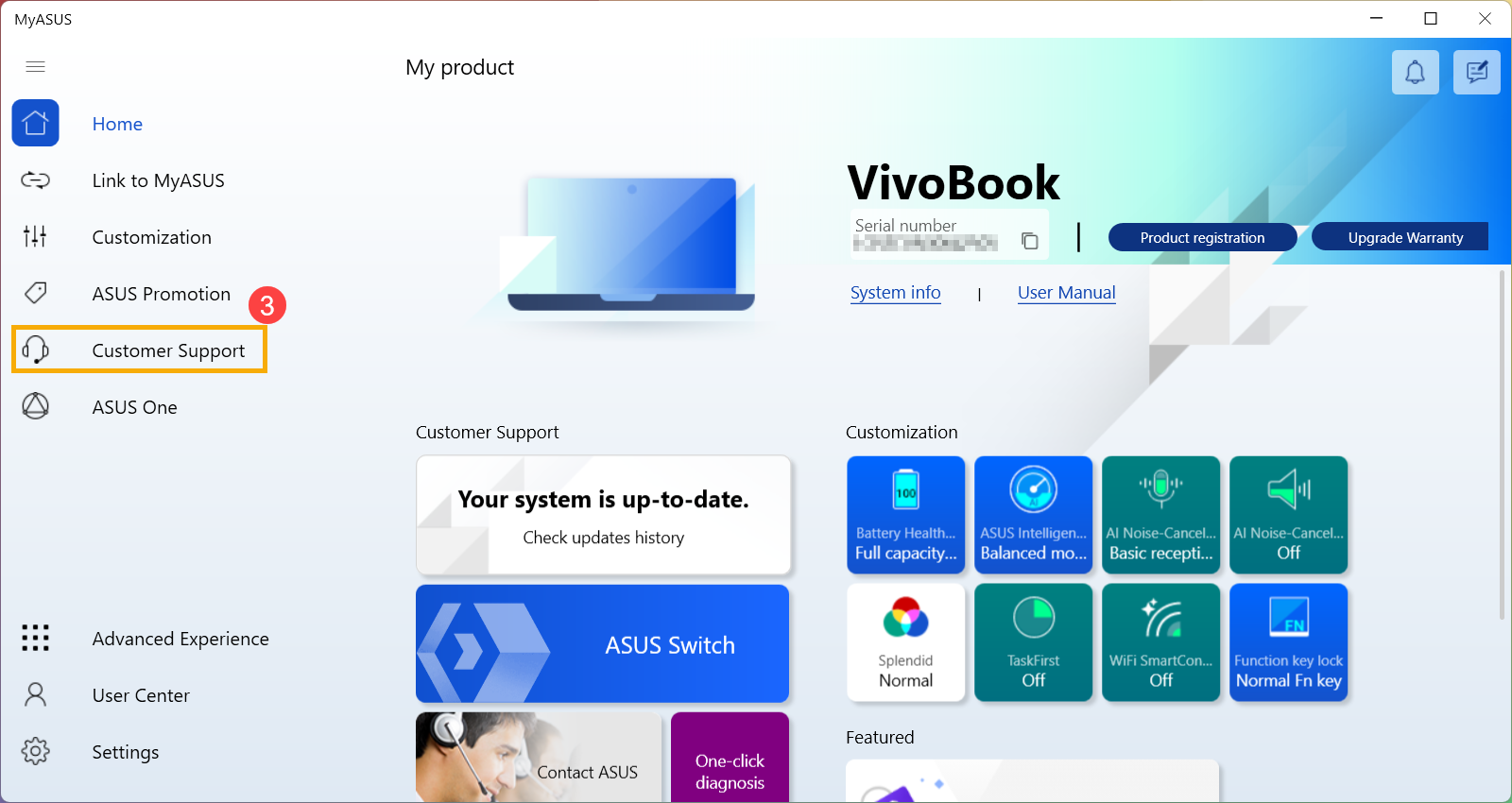
3. В MyASUS выберите Live Update④ и затем Последнее⑤.
※ Примечание: если Вы не видите раздел Обновление ПО в MyASUS, это означает, что Ваш ноутбук не поддерживает эту опцию, пожалуйста, воспользуйтесь Способом 2. Узнать больше можно по ссылке: Почему я вижу только раздел “Поддержка” в MyASUS .
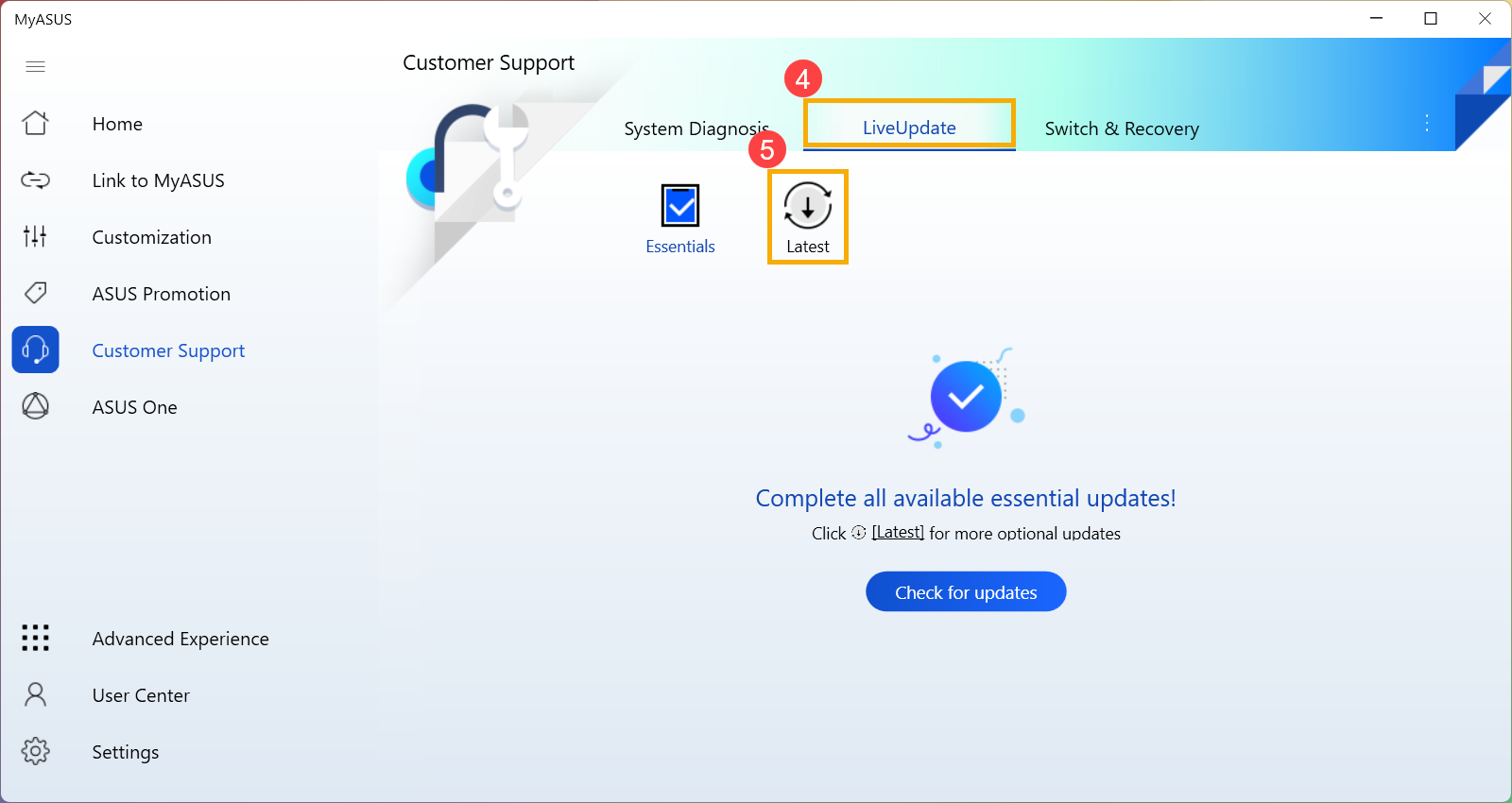
4. Пожалуйста найдите [BIOS for ASUS EZ Flash Utility] или [BIOS версия], который размещен в категории BIOS⑥. Если Вы не видите файл, пожалуйста, нажмите [Скачать]⑦, затем ознакомьтесь с инструкцией Как использовать EZ Flash для обновления BIOS
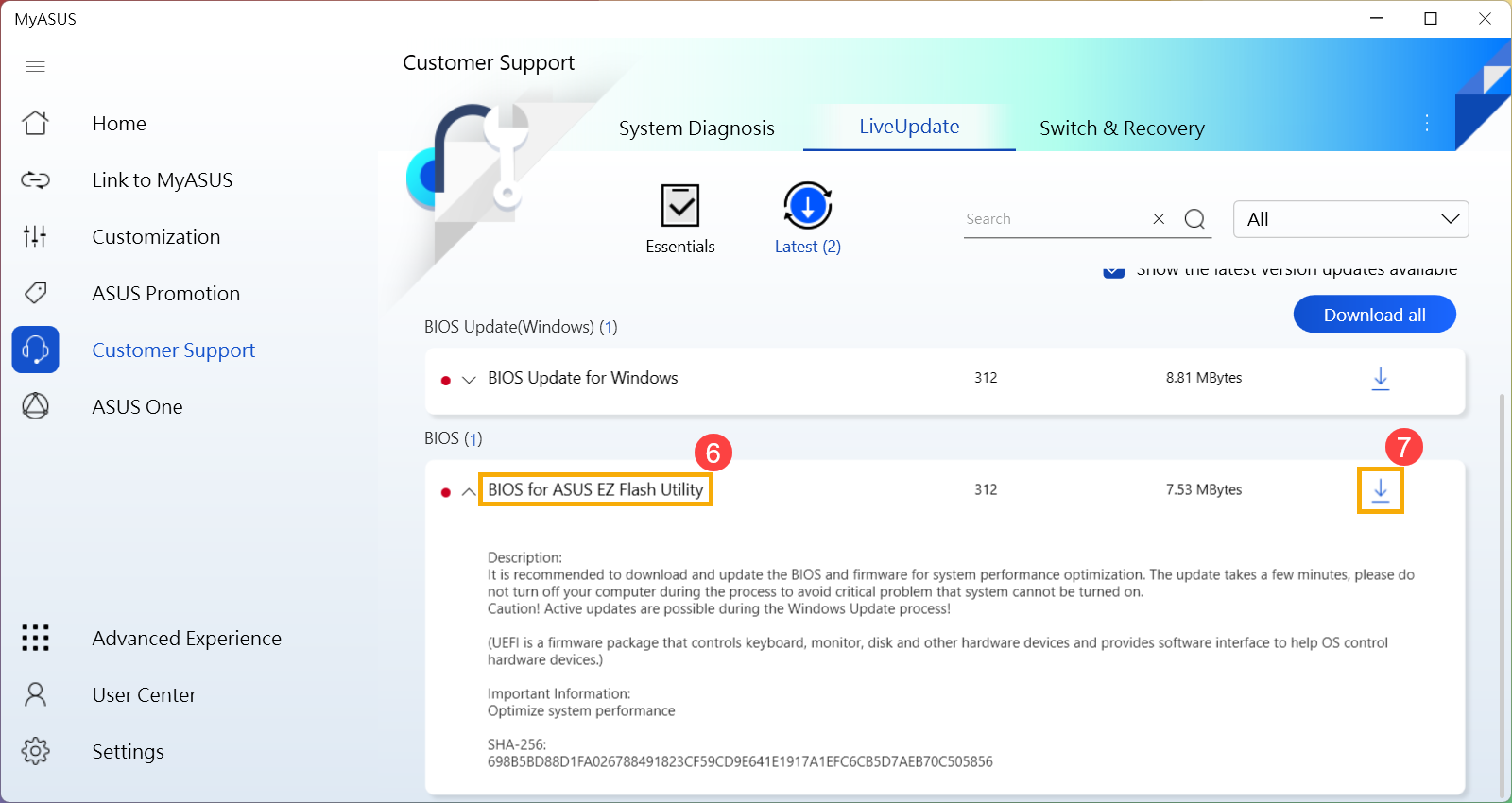
Способ 2: Скачайте файл BIOS с сайта поддержки ASUS
1. Перейдите на сайт ASUS для Вашей модели, узнать больше можно по ссылке Как найти и скачать драйверы.
Примечание: Чтобы скачать корректную прошивку BIOS, пожалуйста, обратитесь к статье Как определить наименование модели и версию BIOS.
2. На странице поддержки найдите файл [BIOS for ASUS EZ Flash Utility] в разеделе BIOS①. Если Вы нашли файл, нажмите [Скачать ]②, затем перейдите к аппендиксу Как использовать EZ Flash для обновления BIOS.
]②, затем перейдите к аппендиксу Как использовать EZ Flash для обновления BIOS.
Если Вы не видите BIOS для ASUS EZ Flash Utility, перейдите к следующему шагу.

3. Пожалуйста, найдите файл [BIOS version] в категории BIOS ③ и нажмите [Скачать ]④, затем перейдите к аппендиксу Как использовать EZ Flash для обновления BIOS.
]④, затем перейдите к аппендиксу Как использовать EZ Flash для обновления BIOS.
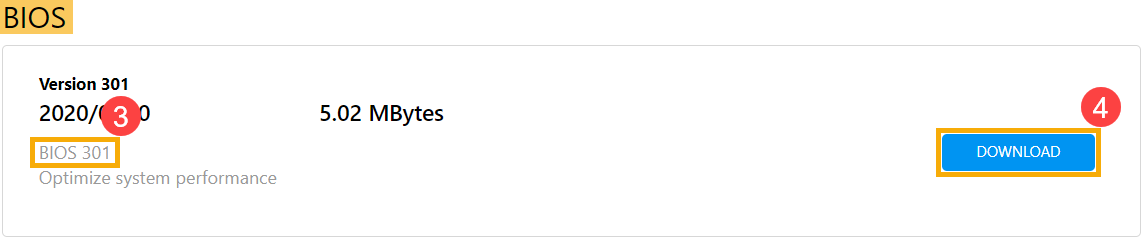
Аппендикс: Как использовать утилиту EZ Flash для обновления BIOS
- Сохранение файла BIOS на переносном устройстве хранения
- Как использовать EZ Flash для обновления BIOS в режиме UEFI
- Как использовать EZ Flash для обновления BIOS в режиме Legacy
Сохранение файла BIOS на переносном устройстве хранения
Прежде чем начать использовать EZ Flash для обновления BIOS, извлеките загруженный файл BIOS, а затем скопируйте извлеченный файл на переносное устройство хранения (USB-накопитель или внешний жесткий диск).
※ Примечание: USB накопитель должен быть в формате FAT32, чтобы Вы могли обновить BIOS из среды настроек BIOS. Узнать, как форматировать накопитель, можно по ссылке.
1. После загрузки файла BIOS, щелкните правой кнопкой мыши по файлу ① и выберите [Извлечь все]②.

2. Укажите Расположение ③ и нажмите [Извлечь]④.

3. После завершения извлечения перейдите в папку, подключите устройство хранения данных. Щелкните правой кнопкой мыши по файлу BIOS⑤, затем выберите [Показать больше параметров]⑥.

4. Выберите [Отправить]⑦, потом выберите [Ваше устройство хранения данных]⑧. 
5. Подготовка завершена, пожалуйста, войдите в среду настроек BIOS. Здесь Вы можете узнать больше о том, как войти в настройки BIOS на ноутбуке.
6. После входа в настройки BIOS, пожалуйста, перейдите к следующему аппендиксу: Как использовать EZ Flash для обновления BIOS в режиме UEFI.
Как использовать EZ Flash для обновления BIOS в режиме UEFI
В режиме UEFI Вы можете выбрать элемент с помощью клавиш со стрелками и ввода с клавиатуры, сенсорной панели или мыши.
1. После входа в настройки BIOS, перейдите в режим отображения настроек Advanced Mode, нажав клавишу [F7] или используйте курсор ①.
Примечание: Если Ваш экран настроек BIOS отличается от приведенного ниже, обратитесь к приложению Как использовать EZ Flash для обновления BIOS в режиме Legacy
Примечание: Если Ваш компьютер имеет MyASUS в UEFI BIOS (относится к процессорам Intel 12th Gen Intel® Core™ (Alder lake), AMD's Ryzen 6000 (Rembrandt) процессорам, или более новым), пожалуйста, обратитесь к статье Как обновить BIOS с помощью MyASUS в UEFI BIOS.

2. После входа в расширенный режим выберите вкладку [Advanced] ②.

3. Выберите [ASUS EZ Flash 3 Utility] ③.

4. Выберите устройство хранения, где находится файл BIOS ④, затем нажмите файл BIOS ⑤.
Правило именования файлов BIOS определяется как «Модель» AS. «Версия BIOS». Например, «B9450FAAS.302», например ниже, модель B9450FA, а версия BIOS 302.
Примечание: Система может обновлять BIOS только тогда, когда к ноутбуку подключен адаптер питания и уровень заряда аккумулятора выше 20%.

5. Подтвердите файл BIOS и нажмите [Yes]⑥ для обновления BIOS.

6. Подтвердите информацию о BIOS, затем нажмите [Yes]⑦.

7. Пожалуйста, будьте терпеливы, пока процесс обновления BIOS не будет завершен, а затем компьютер автоматически перезагрузится.
Примечание: Убедитесь, что адаптер питания подключен к ноутбуку во время процесса обновления BIOS на Вашем устройстве. Кроме того, не пытайтесь принудительно завершить работу во время процесса обновления, чтобы предотвратить возникновение проблем.

8. После того, как компьютер загрузит Windows, это будет означать, что BIOS был успешно обновлен. Здесь Вы можете узнать больше о том, как проверить версию BIOS
Как использовать EZ Flash для обновления BIOS в режиме Legacy
В традиционном режиме Вы можете выбирать элементы только с помощью клавиш со стрелками и ввода с клавиатуры.
1. После входа в утилиту BIOS выберите [Advanced] ①.

2. Выберите [ASUS EZ Flash 3 Utility] и нажмите Etner②.

3. Выберите устройство хранения, где находится файл BIOS ③, затем выберите файл BIOS ④.
Правило именования файлов BIOS определяется как «Модель» AS. «Версия BIOS». Например, «UX32LNAS.203», например ниже, модель - UX32LN, а версия BIOS - 203.
Примечание: Утилита может обновлять BIOS только тогда, когда к ноутбуку подключен адаптер питания и уровень заряда аккумулятора выше 20%.

4. Выберите [Yes] и нажмите Enter для подтверждения обновления BIOS⑤.

5. Пожалуйста, будьте терпеливы, пока процесс обновления BIOS не будет завершен, а затем компьютер автоматически перезагрузится.
※ Примечание: Убедитесь, что адаптер питания подключен к ноутбуку во время процесса обновления BIOS на Вашем устройстве. Кроме того, не пытайтесь принудительно завершить работу во время процесса обновления, чтобы предотвратить возникновение проблем.

6. После того, как компьютер загрузит Windows, это будет означать, что BIOS был успешно обновлен. Здесь Вы можете узнать больше о том, как проверить версию BIOS