Планируете отойти от компьютера на некоторое время? Возникает дилемма. Ведь так не хочется закрывать программы и выключать компьютер, а потом ожидать загрузки Windows! С другой стороны, неплохо бы подумать о своем кошельке и снизить потребление электроэнергии. Многие слышали, но не все используют сон, гибернацию и гибридный спящий режим в Windows 10. Рассмотрим их различия и сделаем выводы о предпочтительности их применения в типичных ситуациях.
Содержание
- Поддерживает ли компьютер сон, гибернацию и гибридный спящий режим
- Спящий режим в Windows 10
- Гибернация в Windows 10
- Гибридный спящий режим в Windows 10
- Проблемы спящего режима и гибернации
- Подведем итоги
Windows 10, как и предыдущие версии системы, обладает несколькими встроенными режимами энергосбережения. Режим ожидания появился ещё в Windows XP, но в последующих версиях Windows разработчики Microsoft пересмотрели принцип его работы. Теперь в Windows 10 пользователю доступны аж три режима ожидания:
- Сон или спящий режим, как его называют
- Гибернация и связанная с ней функция — быстрый запуск
- Гибридный спящий режим ожидания
Сегодня хочу более детально о каждом из режимов рассказать, об их особенностях, объяснить разницу между ними.
Поддерживает ли компьютер сон, гибернацию и гибридный спящий режим
Как это ни странно, но нужно отметить, что эти режимы работают не на всех устройствах. Компоненты компьютера должны соответствовать определённым требованиям, а его производитель должен обеспечить поддержку режимов энергосбережения в BIOS. Поэтому вам нужно проверить свое устройство, какой из режимов поддерживает ваш компьютер. Сделать такую проверку можно следующим способом:
- Щелкаете правой кнопкой мыши по кнопке Пуск
- Во всплывшем меню выбираем Командная строка (администратор)
 3. Введите следующую команду powercfg -a и нажмите Enter
3. Введите следующую команду powercfg -a и нажмите Enter
 Вы получите список функций, которые поддерживает ваше устройство. Почему-то спящий режим (сон) здесь называется ждущий режим (S3). Если же какого-то из режимов ожидания нет, то программно их добавить невозможно, а только сменой конфигураций устройства.
Вы получите список функций, которые поддерживает ваше устройство. Почему-то спящий режим (сон) здесь называется ждущий режим (S3). Если же какого-то из режимов ожидания нет, то программно их добавить невозможно, а только сменой конфигураций устройства.
Спящий режим в Windows 10
Что такое спящий режим (сон)?
Спящий режим — режим пониженного потребления электроэнергии, который позволяет быстро возобновить работу в режиме обычного потребления энергии (в течение нескольких секунд) по требованию пользователя. Перевод компьютера в спящий режим напоминает нажатие кнопки «Пауза» на проигрывателе DVD: компьютер немедленно останавливает все операции и в любой момент готов к продолжению работы.
При переходе в сон система отключает экран, жесткий диск и процессор. Остаются работать лишь оперативная память и небольшое количество связанных с ней компонентов. Благодаря этому выход из спящего режима занимает буквально пару секунд и возвращает Windows с приложениями в то же состояние, в котором пользователь перевел ПК в сон. Минусом этого режима является довольно большое потребление энергии по сравнению с выключенным компьютером. Отметим, что при отключении от сети (к примеру, если аккумулятор разрядится) все данные о состоянии системы и приложений будут потеряны.
Как настроить или отключить автоматический переход в спящий режим в Параметрах
Выполнить настройки параметра перехода в спящий режим в Windows 10 сейчас можно двумя способами.
- Откройте приложение Параметры
- Перейдите в категорию Система — Питание и спящий режим

- В разделе Сон выберите нужные вам значения с помощью соответствующих меню. То есть вы можете самостоятельно выбрать промежуток времени, через который ваше устройство перейдет в спящий режим (проще говоря, потухнет экран)
Каких-то особых советов по временным промежуткам я не могу вам дать. Всё довольно индивидуально и зависит от вашего ритма работы за устройством.
Как настроить или отключить спящий режим в Панели управления
- Снова щелкаете правой кнопкой мыши по значку Пуск
- Выбираете опцию Выполнить
- Введите команду control powercfg.cpl и нажмите Enter

- Вас перенаправит в нужный нам раздел Электропитание. Здесь нажмите на надпись Настройка схемы электропитания напротив активного плана

- Измените параметр Переводить компьютер в спящий режим по своему усмотрению и нажмите Сохранить изменения

- Если вы периодически переключаетесь между различными планами, повторите операцию для остальных схем питания
Как отключить переход в спящий режим по закрытию крышки ноутбука
Настройки, которые мы разобрали выше, влияют лишь на автоматический переход в спящий режим. Вы наверняка замечали, что ноутбуки также засыпают при закрытии крышки, а планшеты — по нажатию кнопки питания.
- Нажмите Win + R. Введите команду control powercfg.cpl и нажмите Enter

- Нажмите на надпись Действия кнопок питания слева

- Измените Параметры кнопки питания спящего режима и крышки и кликните Сохранить изменения

Например, я бы порекомендовал вам выставить здесь параметр Сон, который позволит экономить заряд вашего устройства и поможет вернуться в предыдущее место, сохранив при этом все настройки.
Как добавить или убрать пункт Сон в меню Пуск
По умолчанию кнопка Завершение работы в меню Пуск отображает лишь выключение и перезагрузку. При желании, туда можно добавить и переход в спящий режим.
- Нажмите Win + R. Введите команду control powercfg.cpl и нажмите Enter

- Слева выбираете пункт Действия кнопок питания
- Кликните на Изменение параметров, которые сейчас недоступны

- Поставьте галочку напротив Спящий режим и нажмите Сохранить изменения

После выполнения этих манипуляций, при нажатии кнопки выключения, у вас появится возможность перевести ваше устройство на Windows 10 в спящий режим. Как видите, настроить и использовать спящий режим очень легко и просто.
Гибернация в Windows 10
Режим гибернации — режим пониженного потребления электроэнергии, разработанный, в первую очередь, для ноутбуков. При переходе в спящий режим все открытые документы и параметры сохраняются в памяти, и компьютер переходит в режим пониженного потребления электроэнергии, а при переходе в режим гибернации все открытые документы и программы сохраняются на жестком диске в файле hiberfil.sys, и затем компьютер выключается. Из всех энергосберегающих режимов, используемых в ОС Windows, для поддержания режима гибернации требуется наименьшее количество электроэнергии. Если в течение длительного промежутка времени компьютер не планируется использовать и нет возможности подзарядить батарею, рекомендуется перевести ноутбук в режим гибернации.
При активации данного режима система перезаписывает все данные из оперативной памяти на жесткий диск, после чего устройство выключается. При включении компьютера загрузка занимает до пары десятков секунд, зависимо от скорости накопителя. В это время данные с диска переписываются обратно в оперативную память, что позволяет полностью восстановить состояние системы и приложений. Несомненный плюс этого режима — нулевое энергопотребление и возможность восстановления данных даже при отключении сети. Из минусов можно отметить долгую загрузку и постоянные операции записи на диск, что не рекомендуется на SSD-накопителях.
Самую важную роль в обеспечении работы гибернации играет файл hyberfil.sys, расположенный в корне системного раздела. Именно в него Windows записывает состояние системы и программ. Его размер обычно — около 70% объёма оперативной памяти.
Что такое быстрый запуск и как его отключить
В последних версиях Windows по умолчанию включена тесно связанная с гибернацией функция быстрого запуска. Система сохраняет некоторые важные файлы в hyberfil.sys, что позволяет заметно ускорить загрузку Windows. Минусом этого режима являются проблемы со входом в меню загрузки или BIOS, а также возникновение подтормаживаний и ошибок Windows 10, если долго не перезагружать ПК. Быстрый запуск, быстрая загрузка или гибридная загрузка — технология, добавленная в Windows 10 по умолчанию, позволяет вашему компьютеру или ноутбуку быстрее загрузиться в операционную систему после выключения (но не после перезагрузки).
Но, если вы хотите отключить быстрый запуск, то необходимо выполнить несколько простых шагов:
- Нажмите Win + R. Введите команду powercfg.cpl и нажмите Enter

- Нажмите на надпись Действия кнопок питания слева

- Кликните на Изменение параметров, которые сейчас недоступны

- Снимите галочку напротив пункта Включить быстрый запуск (рекомендуется) и нажмите Сохранить изменения
Теперь после того, как вы снова включите ваше устройство, быстрый запуск больше не будет работать. Это хорошо, если пользуетесь ноутбуком или планшетом и не выключаете полностью, но если часто полностью выключаете ноутбук, завершая работу за ним, то быстрый запуск не стоит выключать. Хотя выбор остается за вами.
Как включить гибернацию в Windows 10
Для выполнения данной инструкции нужно, чтобы пользователь, под которым вы вошли в систему, обладал административными правами.
- Откройте командную строку от имени администратора: один из способов — нажать на меню «Пуск» правой клавишей мыши и выбрать из открывшегося меню «Командная строка (Администратор)»

- Напишите команду powercfg -h on и нажмите Enter
Система создаст файл hyberfil.sys и добавит опции, связанные с гибернацией, в настройки электропитания. Учтите, что пункт Гибернация в меню Завершение работы автоматически добавлен не будет.
Настройки автоматического перехода в гибернацию, её активации при закрытии крышки и добавления пункта в меню Завершения работы абсолютно аналогичны спящему режиму. Единственное отличие заключается в том, что они будут отображаться только в Панели управления, не в Параметрах.
Как отключить гибернацию в Windows 10
Для этого нам снова необходимо выполнить несколько простых шагов:
- Откройте командную строку от имени администратора, нажав на меню «Пуск» правой клавишей мыши

- Выбираете из открывшегося списка меню «Командная строка (Администратор)»
- Введите следующую команду и нажмите Enter: powercfg -h off
 Файл hyberfil.sys будет удалён. Функция быстрого запуска системы также станет недоступна. Если вы хотите оставить возможность быстрого запуска, но отключить гибернацию, вы можете уменьшить размер файла hyberfil.sys.
Файл hyberfil.sys будет удалён. Функция быстрого запуска системы также станет недоступна. Если вы хотите оставить возможность быстрого запуска, но отключить гибернацию, вы можете уменьшить размер файла hyberfil.sys.
Как уменьшить размер файла hyberfil.sys
Снова нам нужно выполнить некоторые настройки, используя Командную строку от имени администратора.
- Нажмите Win + S. Введите в поисковую строку Командная строка
- Кликните по результату правой клавишей мыши и выберите Запустить от имени администратора
- Введите следующую команду и нажмите Enter: powercfg /h /type reduced
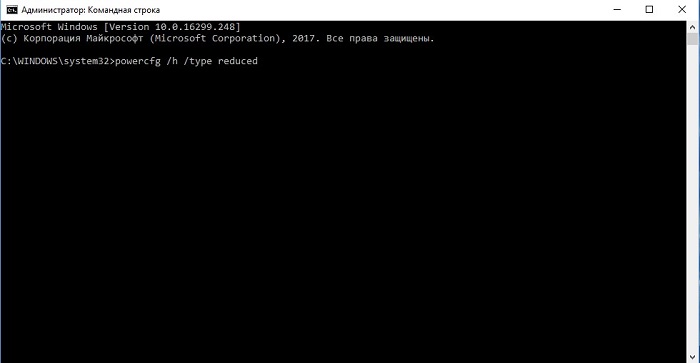 Функция гибернации будет отключена, но возможность быстрого запуска останется. Если вы захотите вернуть всё обратно, воспользуйтесь следующей командой: powercfg /h /type full.
Функция гибернации будет отключена, но возможность быстрого запуска останется. Если вы захотите вернуть всё обратно, воспользуйтесь следующей командой: powercfg /h /type full.
Гибридный спящий режим в Windows 10
Гибридный спящий режим — режим, который разработан преимущественно для настольных компьютеров. Гибридный спящий режим сочетает в себе спящий режим и режим гибернации, поскольку все открытые документы и программы сохраняются в памяти и на жестком диске, и компьютер переводится в режим пониженного потребления электроэнергии. Если гибридный спящий режим включен, переход в спящий режим автоматически переводит компьютер в гибридный спящий режим. На настольных компьютерах гибридный спящий режим обычно включен по умолчанию.
Как и в режиме обычного сна, при гибридном сне компьютер не должен обесточиваться. При неожиданном сбое питания операционная система Windows может восстановить данные с диска, но такое восстановление не является штатным и обычно сопровождается интенсивной нагрузкой на жесткий диск — не злоупотребляйте.
Этот режим — смесь сна и гибернации. Система ведёт себя так же, как и при переходе в спящий режим, но при этом создаёт резервную копию данных из оперативной памяти на жёстком диске. После отключения питания Windows попытается восстановить состояние приложений и системы.
Гибридный спящий режим включён по умолчанию на поддерживаемых устройствах. В принципе, никаких его настроек не предусмотрено и он просто заменяет спящий режим. Все рассмотренные ранее параметры сна работают и с ним. Тем не менее, из-за некоторых минусов вы можете захотеть отключить гибридный сон:
- Интенсивная нагрузка на жёсткий диск. Это противопоказано на SSD-накопителях
- Отсутствие возможности использования гибернации при включённом гибридном спящем режиме. Чтобы активировать функцию гибернации, придётся отключить гибридный сон и наоборот
Как отключить гибридный спящий режим в Windows 10
Справится с этой задачей сможет каждый, так как достаточно выполнить несколько простых шагов:
- Нажмите Win + R. Введите команду powercfg.cpl и нажмите Enter

- Кликните на надпись Настройка схемы электропитания напротив активированного плана
- Нажмите на Изменить дополнительные параметры питания

- Найдите пункт Сон и подпункт Разрешить гибридный спящий режим
- Измените значения опций на Выкл
- Нажмите Применить и ОК
Теперь гибридный режим ожидания отключен и не будет мешать работе вашего устройства. Если захотите использовать его в качестве приоритетного режима ожидания, то просто измените опцию Выкл на Вкл.
Проблемы спящего режима и гибернации
Естественно, что при использовании спящего режима ожидания и гибернации у пользователей могут возникнуть некоторые проблемы, которые будут мешать корректной работе устройства на Windows 10. Давайте разберем основные из них и найдем пути их решения.
Экран выключается, когда спящий режим, гибернация и отключение дисплея не активированы
Иногда вы замечаете, что экран вашего устройства самопроизвольно выключается, хотя вы не активировали ни один из режимов ожидания. Причиной такого поведения может быть заставка. Исправить проблему можно в несколько простых шагов.
- Зайдите в меню Пуск и перейдите в Параметры
- Откройте раздел Персонализация
- Перейдите в опцию Экран блокировки
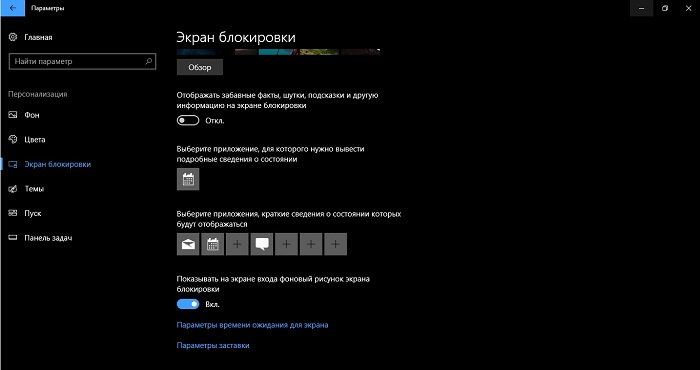
- Внизу увидите ссылку на Параметры заставки
- Убедитесь, что в выпадающем списке выбран пункт — (нет), который соответствует отключенной заставке
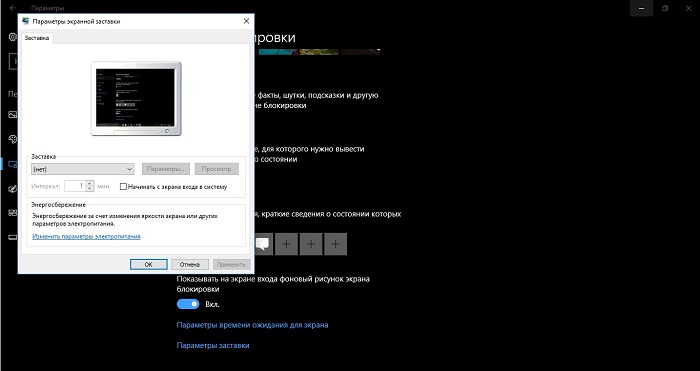
- Снимите галочку Начинать с экрана входа в систему
- Нажмите Применить и ОК
Теперь заставка не будет самовольно отключать экран вашего ноутбука.
Компьютер сам включается или выходит из спящего режима
Довольно часто виной включения или выхода устройства из сна служит периферия, вроде мышей или клавиатур. Вы можете случайно передвинуть мышку или нажать на клавишу, после чего компьютер запустится. Вот, что с этим можно сделать:
- Откройте командную строку от имени администратора, нажав на меню «Пуск» правой клавишей мыши
- Выбираете из открывшегося списка меню «Командная строка (Администратор)»
- Введите следующую команду и нажмите Enter: powercfg -devicequery wake_armed

- В консоли будут перечислены устройства, которые могут разбудить ваш компьютер. Их имена будут соответствовать названиям драйверов в системном диспетчере устройств. Не закрывайте окно командной строки, чтобы их было легче отыскать

- Нажмите Win + R. Введите команду devmgmt.msc и нажмите Enter
- Найдите одно из устройств, название которого отображалось в консоли. Кликните по нему правой клавишей мыши и выберите пункт Свойства
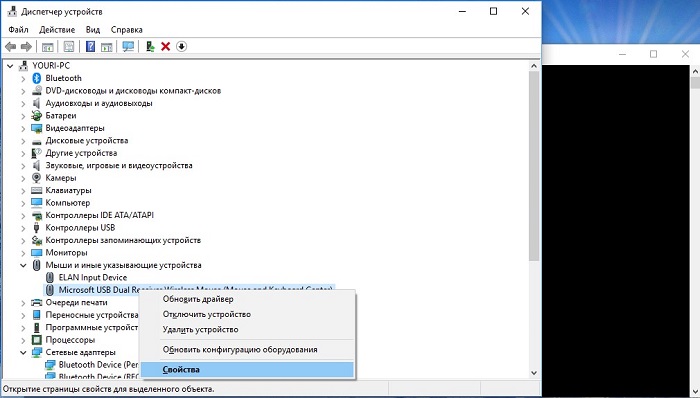
- Перейдите во вкладку Управление электропитанием и снимите галочку Разрешить этому устройству выводить компьютер из ждущего режима. Нажмите ОК

- Повторите операцию с остальными компонентами, указанными в командной строке
Даже если никакие таймеры на данный момент не активированы, они вполне могут появиться и пробуждать ваш компьютер в будущем. Именно поэтому есть смысл их полностью отключить.
- Нажмите Win + R. Введите следующую команду и нажмите Enter: powercfg.cpl

- Кликните на надпись Настройка схемы электропитания напротив работающей сейчас схемы управления

- Нажмите на Изменить дополнительные параметры питания

- Раскройте категорию Сон, после чего — Разрешить таймеры пробуждения
- Отключите их, после чего нажмите Применить
Теперь ваше устройство не будет самовольно выходить из спящего режима.
Компьютер не выходит из спящего режима
Если нажать клавишу мышки или клавиатуры компьютера, находящегося в ждущем режиме, он должен «проснуться» и показать экран ввода пароля. Если этого не произошло, попробуйте нажать кнопку питания (не удерживать, а просто нажать один раз). В качестве последнего средства: выключите компьютер, удерживая кнопку питания нажатой 5-10 секунд. При этом вы потеряете все несохранённые результаты работы, но зато сможете потом опять включить компьютер.
Конечно же, такая проблема может возникать из-за неполадок в драйверах чипсета. Зайдите на сайт производителя устройства, загрузите и установите последние доступные версии драйверов.
Подведем итоги
Режимы ожидания, конечно же, очень полезны, если вы часто используете свое устройство в течении дня. Ведь каждый раз включать и выключать ноутбук неудобно, да и ждать, пока он загрузится после очередного выключения, тоже не очень приятно. Но какими бы удобными ни были спящий режим и режим гибернации, в некоторых случаях компьютер все же лучше отключать полностью, например, если вы перевозите его в багажном отделении самолета, либо не планируете использовать в течение длительного времени. В любом случае, именно пользователь индивидуально выбирает, какой режим ожидания использовать, или же каждый раз завершать работу на устройстве с Windows 10.



Отличная статья, все по полочкам. Спасибо, очень познавательно!
Спасибо за статью, очень полезна и информативна!
главное работает.
главное работает)
спасибо!
Хорошая статья. Спасибо.
Ультраполезнач статья, я нашёл исенно ту информацию что искал, а именно, почему у меня пк пробуждается сам из сна, спасибо автору!
Спасибо огромное
Всё отлично помогло.Хорошо написано.
У меня в электропитании есть только завершение работы и перезагрузка и всё. А спящего режима и гибернации нет.
вы драйвера видеокарты установили?
Только в этой статье нашел решение своего вопроса — как включить режим гибернации на переустановленной Вин10
Молодцы и … Спасибо!
Супер статья — доходчиво и всеобъемлюще!
А если при нажатии на Пуск в выпадающем списке нет «Командная строка (администратор)», что делать? Просьба не игнорировать вопрос.
И ни чего это не работает.
Более чем доходчиво. Даже для такого чайника как я
Спасибо автору. Чайник это я