Как скопировать сообщение из консоли ошибок
Если при работе с сайтом возникла проблема, информация из консоли браузера поможет определить причину. Скопируйте сообщение из консоли ошибок и передайте его в службу поддержки.
- Чтобы открыть консоль ошибок, нажмите сочетание клавиш Ctrl + Shift + J (или ⌥ + ⌘ + J для macOS).
- Откройте меню .
- Нажмите правой кнопкой мыши в любой области страницы, выберите пункт Исследовать элемент и перейдите на вкладку Console.
Другие способы - Справа от поля Filter в списке Default levels отключите все опции, кроме Errors.
- Обновите страницу или повторите действия, которые приводят к ошибке.
- Если на вкладке Console появились сообщения об ошибках, разверните окно на весь экран (значок
 ) и сделайте скриншот содержимого.
) и сделайте скриншот содержимого. Если для просмотра требуется прокрутка по вертикали, сделайте несколько снимков.
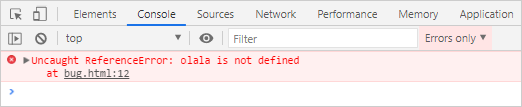
- Чтобы активировать консоль ошибок, в меню выберите и включите опцию .
- Чтобы открыть консоль ошибок, нажмите сочетание клавиш ⌥ + ⌘ + C.
- Выберите в меню .
- Нажмите правой кнопкой мыши в любой области страницы, выберите пункт Проверить объект и перейдите на вкладку Консоль.
Другие способы - Перейдите на вкладку Консоль и включите фильтр Ошибки. В узком окне название фильтра может быть скрыто: разверните окно.
- Обновите страницу или повторите действия, которые приводят к ошибке.
- Если на вкладке Консоль появились сообщения об ошибках, разверните окно на весь экран и сделайте скриншот содержимого.
Если для просмотра требуется прокрутка по вертикали, сделайте несколько снимков.

- Чтобы открыть консоль ошибок, нажмите сочетание клавиш Ctrl + Shift + J.Другой способ
Откройте меню и перейдите на вкладку Console.
- Справа от поля Filter в списке Default levels отключите все опции, кроме Errors.
- Обновите страницу или повторите действия, которые приводят к ошибке.
- Если на вкладке Console появились сообщения об ошибках, разверните окно на весь экран (значок
 ) и сделайте скриншот содержимого.
) и сделайте скриншот содержимого. Если для просмотра требуется прокрутка по вертикали, сделайте несколько снимков.
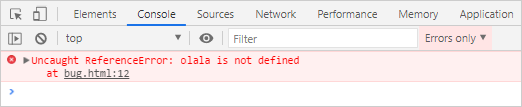
- Чтобы открыть консоль ошибок, нажмите сочетание клавиш Ctrl + Shift + J.Другой способ
В левом верхнем углу нажмите кнопку Opera, выберите в меню пункт и перейдите на вкладку Console.
- Справа от поля Filter в списке Default levels отключите все опции, кроме Errors.
- Обновите страницу или повторите действия, которые приводят к ошибке.
- Если на вкладке Console появились сообщения об ошибках, разверните окно на весь экран (значок
 ) и сделайте скриншот содержимого.
) и сделайте скриншот содержимого. Если для просмотра требуется прокрутка по вертикали, сделайте несколько снимков.
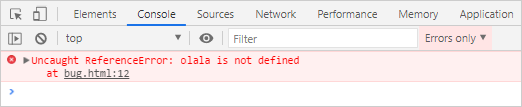
- Чтобы открыть консоль ошибок, нажмите сочетание клавиш Ctrl + Shift + J.
- Откройте меню .
- Нажмите правой кнопкой мыши в любой области страницы, выберите пункт Исследовать элемент и перейдите на вкладку Консоль.
Другие способы - Убедитесь, что во всех фильтрах (Сеть, CSS, JS, Защита, Журнал, Сервер) отмечен только один пункт — Ошибки. Для этого рядом с каждым фильтром нажмите значок
 . Внимание. Если вместо значка
. Внимание. Если вместо значка нажать название фильтра, то проверка ошибок будет отключена.
нажать название фильтра, то проверка ошибок будет отключена. - Обновите страницу или повторите действия, которые приводят к ошибке.
- Если на вкладке Консоль появились сообщения об ошибках, разверните окно на весь экран (значок
 ) и сделайте скриншот содержимого.
) и сделайте скриншот содержимого. Если для просмотра требуется прокрутка по вертикали, сделайте несколько снимков.

- Чтобы открыть консоль ошибок, нажмите сочетание клавиш Ctrl + Shift + J.
- Откройте меню .
- Нажмите правой кнопкой мыши в любой области страницы, выберите пункт Проверить и перейдите на вкладку Console.
Другие способы - Справа от поля Filter в списке Default levels отключите все опции, кроме Errors.
- Обновите страницу или повторите действия, которые приводят к ошибке.
- Если на вкладке Console появились сообщения об ошибках, разверните окно на весь экран (значок
 ) и сделайте скриншот содержимого.
) и сделайте скриншот содержимого. Если для просмотра требуется прокрутка по вертикали, сделайте несколько снимков.
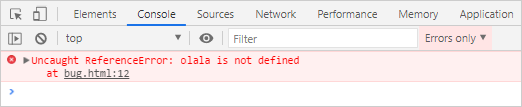
Чтобы получить дополнительную информацию, сделайте скриншот содержимого вкладки Network.
Чтобы получить дополнительную информацию, сделайте скриншот содержимого вкладки Сеть.
Чтобы получить дополнительную информацию, сделайте скриншот содержимого вкладки Network.
Чтобы получить дополнительную информацию, сделайте скриншот содержимого вкладки Network.
Чтобы получить дополнительную информацию, сделайте скриншот содержимого вкладки Network.



